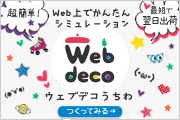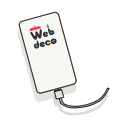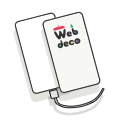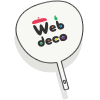
応援うちわ

透明うちわ

応援ボード

メガホン

切り文字ステッカー

アクリルペンライト
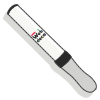
キンブレシート
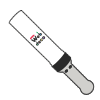
MIXペンラシート

スマホケース

iPhone スキンシール

iPad スキンシール
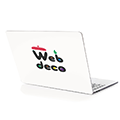
MacBook スキンシール
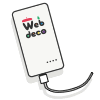
モバイルバッテリー

ワイヤレス充電器
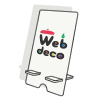
スマホスタンド
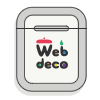
AirPodsシール
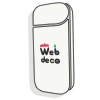
iQOSシール
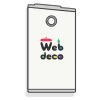
gloシール

PloomTECHシール

ゲーム用シール
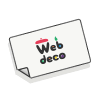
ステッカー
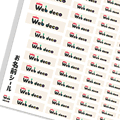
お名前シール
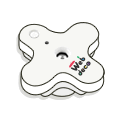
ポータブル加湿器

マグカップ

水筒

タンブラー
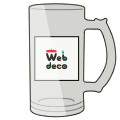
ビールジョッキ
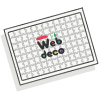
パズル
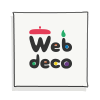
キャンバスプリント
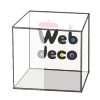
アクリルフォト
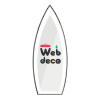
記念クリスタル
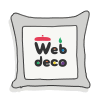
クッション
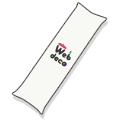
抱き枕カバー
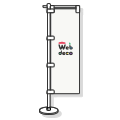
ミニのぼり旗
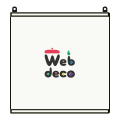
タペストリー
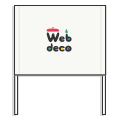
ゲートフラッグ

Tシャツ

アームカバー
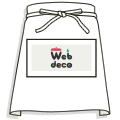
エプロン

バッグ
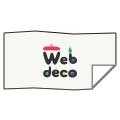
タオル
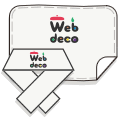
ブランケット
&マフラー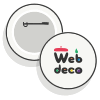
缶バッジ
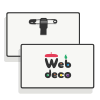
ネームプレート
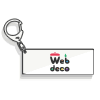
アクリルキーホルダー

アクリルマグネット

アクリルスタンド

キーホルダー

ストラップ

リールキーホルダー
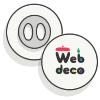
ピンズ
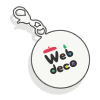
チャーム

ブックマーカー

マウスパッド

ペン
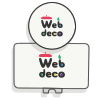
ゴルフマーカー
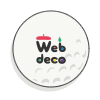
ゴルフボール

野球ボール
Web deco モバイルバッテリー 充電器


いつでもどこでも簡単に、Webサイト上で(スマホ対応 アプリ不要)プロのようなおしゃれでかわいいスマホ用充電器ができちゃう 大 人気 「ウェブデコ モバイルバッテリー」。薄くて軽いから、iphoneやandroidと一緒に持ち運びやすい!旅行・アウトドア・スポーツ・出張・災害 時他 様々な用途で活躍の必須アイテムです。誕生日プレゼントはもちろん 結婚祝い イベント 卒業 記念品 ノベルティ ロゴを入れて販促品としてもオススメ!自分で世界に一つだけの素敵なオリジナルプリントのスマホ 充電器 携帯 バッテリーをお手頃価格でオーダーメイドできちゃいます!個人でも注文可能な小ロット1点から販売!作り方 注文方法はとっても簡単!電話 fax 相談 見積り 入稿 不要でデザイン作成後そのままカートに入れていただければ買い物完了!!
モバイルバッテリー【6000mAh(Type-C対応)】
4つのライトで充電残量の確認が出来る!6000mAh式モバイルチャージャーです。好きなイラストを入れたり、オシャレなウッド風にしたり、自分好みのデザインを実現できます。
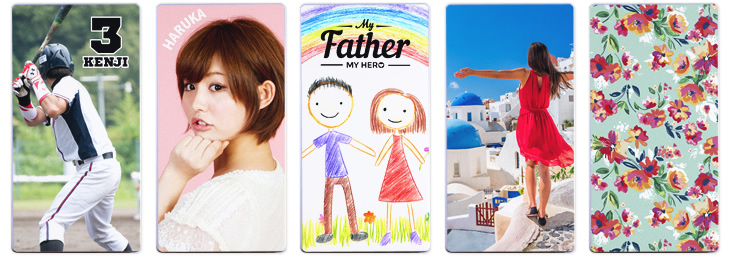

| 機能 |
【サイズ】W75×H142×D10(mm) 本体重量:約146g 【カラー】ホワイト 【バッテリー】リチウムイオンポリマー電池 搭載 容量:6000 mAh(3.7V) 【電源形状】電源入力形状(USBポート):Type-C(メス) 電源出力形状(USBポート):USB A(メス)×2 【充電時間】DC5V/1.0A出力USB外部電源 機器使用時 約3.6時間 【定格電圧】定格入力電圧:DC5V/1.0A(MAX) 定格出力電圧:DC5V/1.0A〜2.1A 【付属製品】Type-C-USBケーブル 取扱説明書 付き |
|---|---|
| 保証 | 【メーカー保証期間】お買い上げ日から6ヶ月 安心・安全のPSE取得 届出事業者:(株)トレードワークス  ※PSEとは、バッテリーなど日本国内で100Vコンセントに接続して使用されるほとんど全ての家電 製品 電気用品の安全性を保障する国内基準の規格で、2019年2月以降に販売するバッテリーに対し、法律で取得 表記が義務付けられました。この商品はPSEマークを取得していますので、安心してご使用いただけます。 |
| 印刷 | 【Web decoモバイルバッテリー 6000mAh】モバイルバッテリー本体に、マットな質感のプリントシールを両面に貼り付けた商品です。 【6000mAh 専用スキンシール】マットな質感のプリントシールのみの両面2枚セットです。 |
シミュレーションに必要な画像の最低参考サイズについて
各商品ページに、シミュレーションに必要な画像の最低参考サイズを記載しております。
記載サイズは、デザイン領域全面に画像を入れる場合の推奨サイズであり、必ずしもそのサイズである必要はありません。但し、推奨サイズより小さい場合は、粗い仕上がりに(度合いによります)、大きすぎる場合はデータの読み込みに時間がかかりサイトの利便性を損なう可能性があります。
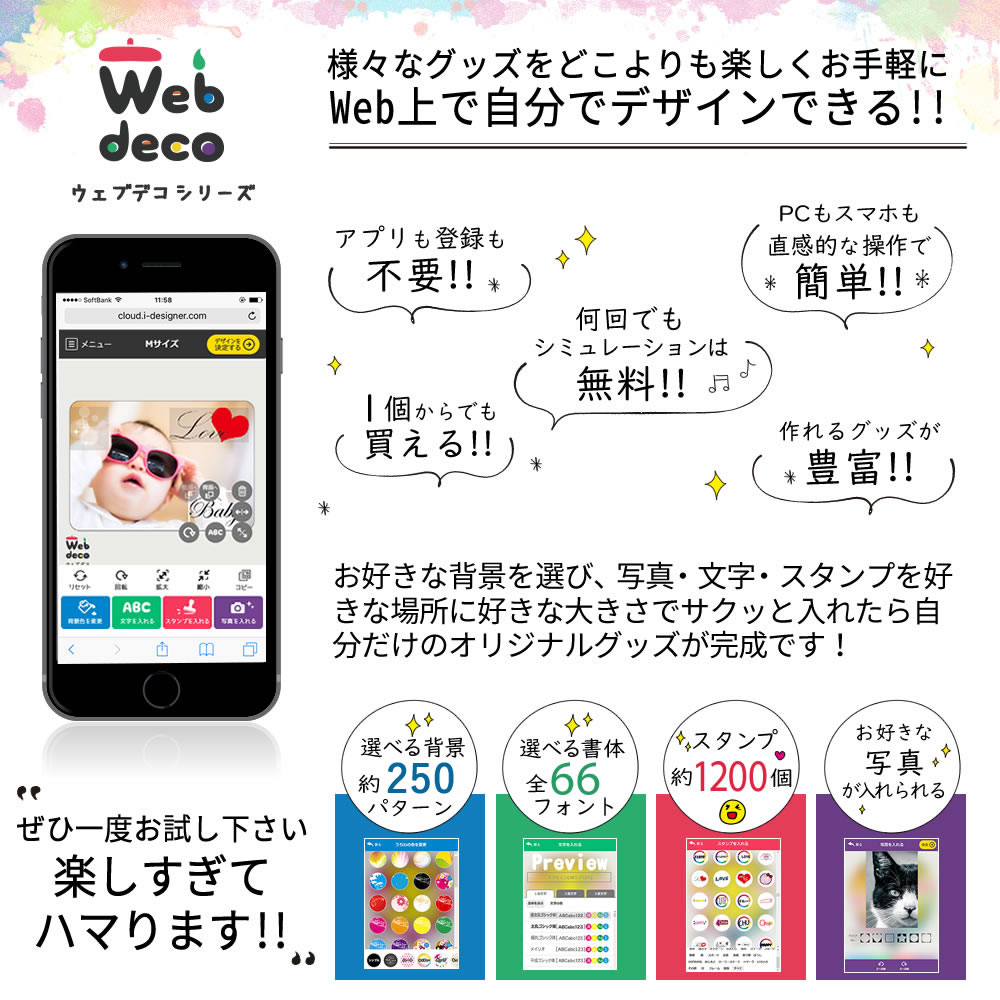
ただいまのご注文状況一覧
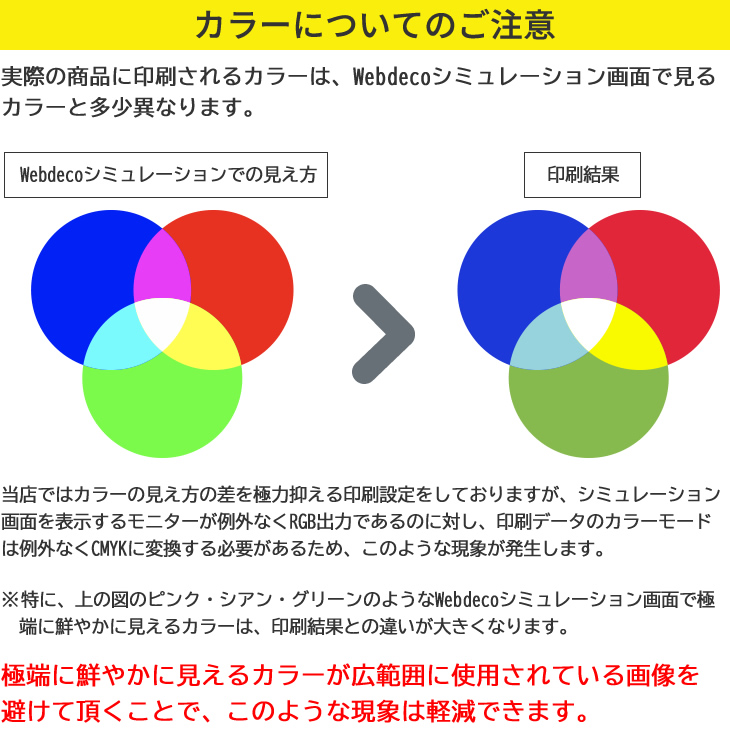
モバイルバッテリー シミュレーション
Web deco デザインシミュレーションのご利用は、カートに入れてご注文に進まない限り無料です!
写真や文字を入れたりして、気軽に触って遊んでみてくださいね!作ったデザインは保存して、後で編集もできます!
※ページ下部の[注意事項]をよくご覧になってから、各商品ページへお進みください。
Web deco シミュレーションで使用した画像を、フォームやメール等で別途送って頂く必要はございません。デザイン作成後、カートに入れて頂くだけで注文完了となります。
ご利用の前に必ずお読み下さい!
- ■モニターにより実際の商品の色が多少異なる場合がございます。ご了承ください。
- ■画像などの背景は必ず外枠まで配置して下さい。
- ■背景の色や柄を何も選択しない場合の背景色は白になりますので、ご注意ください。
- ■文字やスタンプをできあがり線ぎりぎりにレイアウトする際、画面上で少しでもはみ出していれば、その部分は切れた状態でプリントされてしまいます。できあがり線ぎりぎりで作成する場合は、すべてが枠の中に入っているかどうかしっかりと確認してください。(意図的にはみ出している場合は除く)
- ■お客様の作成したデータは、こちらで修正することはできません。お客様が作成したデータがそのままプリントされますので、誤字や重なり順等の間違いがないよう、十分ご確認のうえご注文をお願い致します。
- ■画像(写真)やスタンプ、文字を配置した際、Web画面上では画像やフチ(境目)部分が少々粗く見えますが、実際にプリントされたものはなめらかに仕上がりますのでご安心ください。
- ■使用する写真はなるべく大きなサイズのものをお使い下さい。
画像を配置して拡大する際、プリント時の品質に問題ないサイズまでしか拡大できないようになっております。(グラデーション画像はキレイに再現できません)また、解像度の低い画像は、シミュレーション上でも目視できない予期せぬノイズ線などの不具合が発生することがあり、そのまま印刷されてしまいます。解像度の高い画像をお持ちでない場合は、当店の画像拡大サービスをご利用ください。 - ■ブラウザの【戻る】【進む】【更新】等のボタンを押してしまうと、作業中のデータがリセットされてしまいますのでご注意下さい。スマホの場合、ページを完全に閉じなければ再度表示できますが、作業を中断する場合は【メニュー】からデザインを保存することをお勧めします。(保存したデザインは再編集できます)
- ■Web decoシステムで作成いただいたデータ内の肖像権や著作権等は、当店ではお調べしておりません。肖像権や著作権を侵害するものでないかは、お客様ご自身でご確認の上、データ作成をお願いいたします。 肖像権や著作権の侵害による問題が生じた場合でも、当店では責任を負いかねますのでご注意ください。
- ■アダルト関係や児童ポルノなど、公序良俗に反する内容のもの、法令に違反するもの、及び弊社が不適切と認めた印刷データは、ご注文をお断りする場合がございます。
Web deco作成動画一覧公開中!
Web deco【基本操作マニュアル】
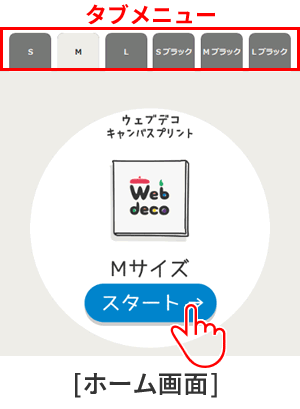
[ホーム画面]のタブメニューより、お好きな商品に変更できます。(他のサイズやタイプがない商品はタブメニューがありません)
スタートをクリックすると、[デザイン編集画面]になります。

基本メニュー [デザイン編集画面]
背景色を変更
カテゴリメニューごとに様々なパターンをご用意しました。イメージに合わせて選択してください。
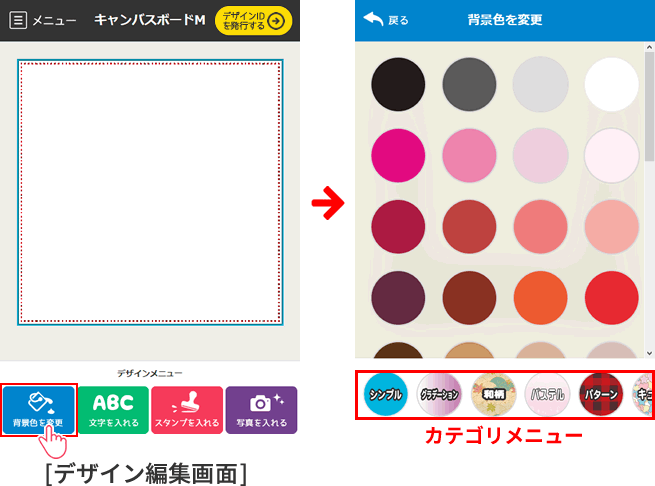

文字を入れる
入れたい文字を入力し、書体・文字タイプ・文字カラーを選択してください。文字を変形させたり、縦書き・横書きも選択できます。文字の縁取り・バックの太さもお好みに調節できます。プレビュー表示部分で文字を確認し、右上の【決定】ボタンを押すと文字が配置されます。
※ハングルの場合は、必ずハングル書体を選択してください。 日本語書体でハングル文字を入力しても表示されません。 ハングルキーボードで入力するか、コピ―ペーストにて入力可能です。
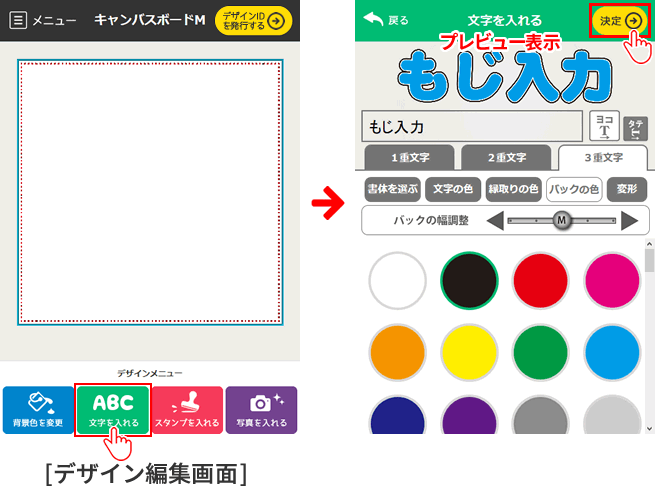

スタンプを入れる
カテゴリメニューごとに様々なパターンをご用意しました。イメージに合わせて選択してください。
カラーサークルがあるスタンプは色を変更することが可能です。
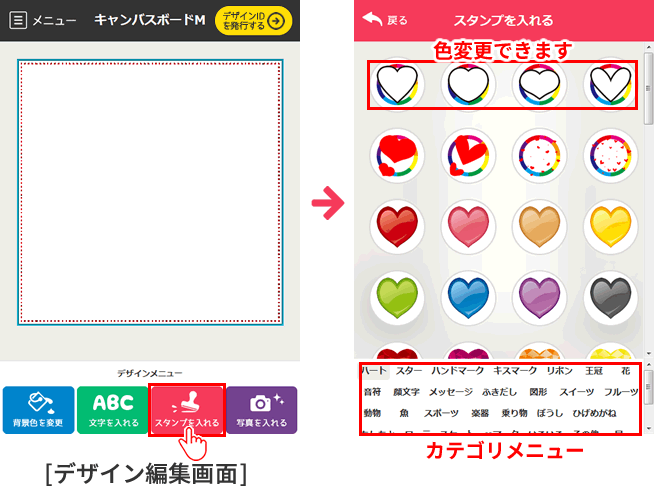

写真を入れる
お好きな写真を入れることができます。クリップメニューからお好きな形に切り抜いたり、切り抜いた画像にフレームを入れることもできます。
※PCの場合は、PCに保存してある画像を、スマホの場合は、その場で撮影した写真を使用するか、保存してある画像を選択することができます。
※できるだけ解像度の高い画像をご用意ください。解像度の低い画像は、仕上がりが粗くなります。(品質が著しく落ちる場合、それ以上画像が拡大できないようになっております)
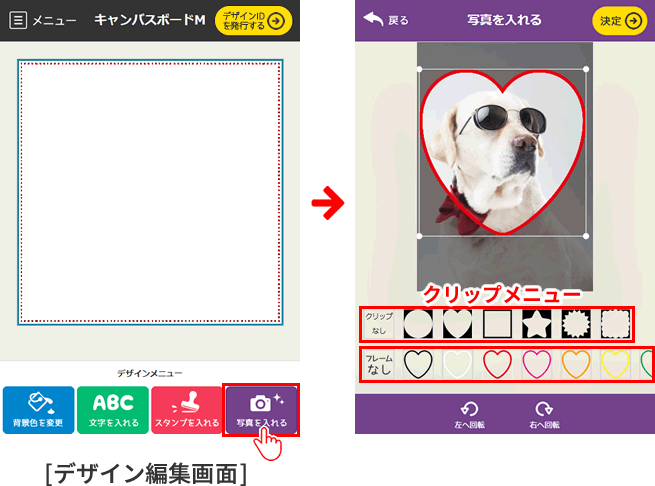
配置編集 [デザイン編集画面]

文字・スタンプ・写真をいれると[デザイン編集画面]に配置され、選択状態にあるオブジェクトの周りに編集メニュー(下記参照)が現れます。この編集メニューを使い、オブジェクトのサイズを変更したり回転させたりすることができます。
オブジェクトは、つかんでそのまま動かせば好きな場所に移動させることができます。
編集メニュー
-
 【拡大縮小】
【拡大縮小】
つかんでスライドでサイズ変更できます -
 【横幅拡大縮小】※文字の場合のみ
【横幅拡大縮小】※文字の場合のみ
つかんでスライドでサイズ変更できます -
 【前面へ】
【前面へ】
クリックするたび重なり順を前面へ変更できます -
 【背面へ】
【背面へ】
クリックするたび重なり順を背面へ変更できます -
例:吹き出しの背面にあるマークを選択し
【前面へ】 を押すと前に出てきます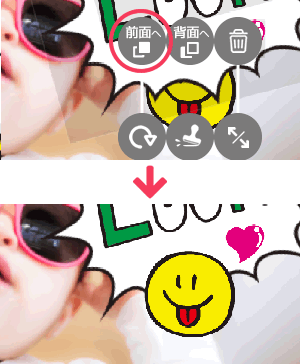
※オブジェクトが何重にも重なっている場合は、ご希望の重なり順になるまでクリックし続けて下さい。
-
 【回転】
【回転】
つかんでスライドすると回転します -
 【ゴミ箱】
【ゴミ箱】
オブジェクト削除します -
 【文字編集】
【文字編集】
入力文字の再編集ができます -
 【スタンプ編集】
【スタンプ編集】
スタンプの再編集ができます -
 【リセット】
【リセット】
最初に配置された状態に戻ります -
 【回転】
【回転】
クリックするたび右に45°回転します -
 【拡大】
【拡大】
クリックするたびに拡大します -
 【縮小】
【縮小】
クリックするたびに縮小します -
 【コピー】
【コピー】
オブジェクトをコピーできます
デザイン完成後
デザインが完成し【デザインを決定する】をクリックすると[セットメニュー画面]へと進みます。選択状態にある、完成デザイン周りの編集メニューから、再度編集・削除・コピーすることができます。
単品でご注文の場合は、そのまま【カートに入れる】ボタンをクリックしてお買い物完了です。複数ご希望の場合は、【編集する】ボタンをクリックすることで、最大4個セットまで作成・購入することができます。購入数が増えるにつれ、割引率も上がります!
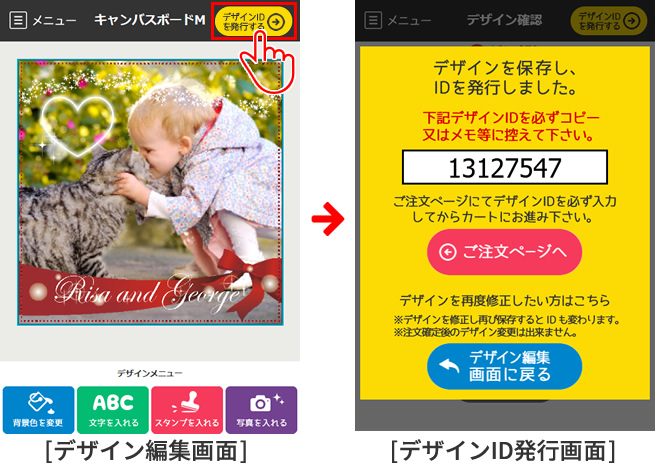
両面プリント商品の場合
両面プリントの場合、表面デザインが出来たら【 裏へ】ボタンを押し、必ず裏面デザインへお進みください。
デザイン完成後【デザインを決定する】をクリックすると、表と裏を回転させながらデザインを確認することができます。また、【デザインをやり直す】をクリックすると編集画面に戻ります。
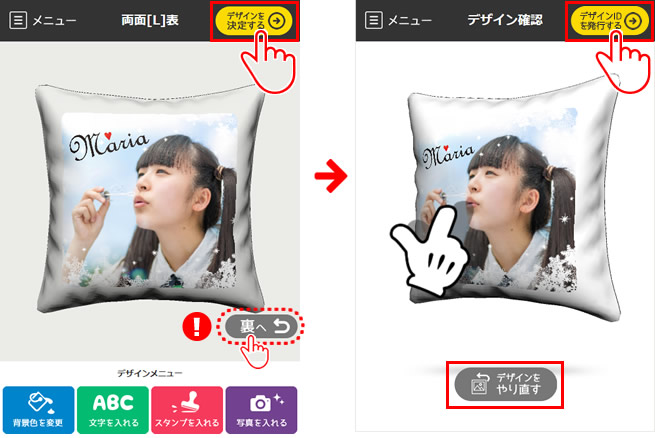
4個1セット商品の場合
4個で1セット商品の場合、4個全てデザインを完成させないと「カートに入れる」ボタンが表示されませんのでご注意ください。
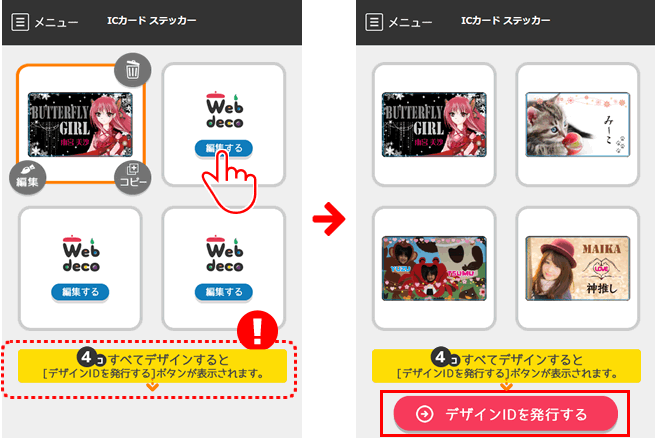
メニューについて
[デザイン編集画面]のメニュー
![[デザイン編集画面]のメニュー](../imgs/komono/webdeco_manual_menu_one.jpg)
| 【ホームに戻る】 |
|---|
| 最初の[ホーム画面]に戻ります。 |
| 【セットメニューに戻る】 |
| 4つまでデザイン作成できる[セットメニュー画面]に戻ります。 |
| 【作成したデザインを個別に保存する】 |
| 作業途中のデータや、完成したデータを個別に保存します。 保存すると、下に過去に保存したデザインが最大10個サムネイル表示されます。 |
| 【個別でデザインを呼び出す】 |
過去に保存しておいたデザインのIDを直接入力して個別でデザインを呼び出します。
|
| 【過去に保存したデザインを呼び出す】 |
呼び出したいサムネイル画像を押してデータを呼び出します。ゴミ箱ボタンを押すと、データを削除できます。 ※必要なIDはメモ等で控え、お客様自身で保管して頂くことをおススメします。 |
| 【デザインをシェア】 |
| デザイン保存時のみ、SNSのシェアボタンが表示されます。作成したデザインのIDをSNSで共有することができます。 |
[セットメニュー画面]のメニュー
![[セットメニュー画面]のメニュー](../imgs/komono/webdeco_manual_menu_set.jpg)
| 【ホームに戻る】 |
|---|
| 最初の[ホーム画面]に戻ります。 |
| 【作成したデザインをセットで保存する】 |
| 作業途中のデータや、完成したデータをセットで保存します。 保存すると、下に過去に保存したデザインが最大8個サムネイル表示されます。 |
| 【セットでデザインを呼び出す】 |
過去に保存しておいたデザインのIDを直接入力してセットでデザインを呼び出します。
|
| 【過去に保存したデザインを呼び出す】 |
呼び出したいサムネイル画像を押してデータを呼び出します。ゴミ箱ボタンを押すと、データを削除できます。 ※必要なIDはメモ等で控え、お客様自身で保管して頂くことをおススメします。 |
| 【デザインをシェア】 |
| デザイン保存時のみ、SNSのシェアボタンが表示されます。作成したデザインのIDをSNSで共有することができます。 |
個別に保存したデザインを呼び出して【デザインを決定する】ボタンをクリックすれば、そのデザインがそのまま[セットメニュー]に追加されます。
デザイン保存とご注文
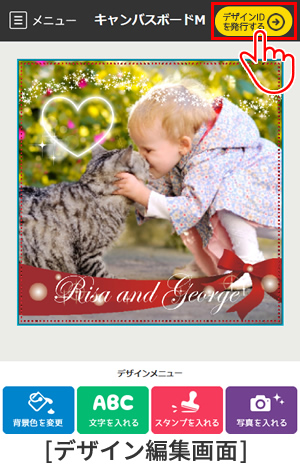
デザイン完成後、そのまま【カートに入れる】をクリックし、ご注文手続きを行っていただいても大丈夫ですが、複数(5個以上)購入する場合などは特に【メニュー】よりデザインを全て保存していただき、保存したデザインをそれぞれ呼び出して、順番にカートにいれていただくことをお勧めします。(カートに入れてから次のデザインを作成していると、買い物カゴの内容が3時間を過ぎ、先にカートに入れておいた商品が自動的にリセットされる場合がございます)
※保存せず、そのままカートに入れていただいてもそのデザインは自動的に保存されます。カート画面の商品名の下の()内の数字がIDです。また、【メニュー】の【過去に保存したデザインを呼び出す】にも自動的に保存されます。
まずは、いろいろ触って遊んでみてくださいね!その中でお気に入りの一枚をご購入頂けたら幸いです。