|
|
?電源が入らない
| A. |
●到着してすぐの初回起動時の場合
「ノートパソコンの場合」
過去のサポート実績からこの症状の場合のほぼ90%以上の場合
お客様の操作ミスである場合が多いです。
到着して見て初めて触る機種、正確な使用方法を確認する前に実際に
ご自身の手で動かして見ようという気持ちが先走り、直感的に自分で
「これが電源ボタンかな?」と思うところを押して見る方がほとんど
ではないでしょうか?
でも、よく考えてみてください。
それは電源ボタンでは無いかも知れません。
よくあるケースとして、サスペンドボタン(動作中の一時停止ボタン)
を押していたり、何か違うボタンを押しているって事はないでしょう
か?
ちょっと一呼吸おいてよく確認してから再度電源を入れて見る事をお
すすめ致します。
ちなみに、富士通のノートパソコンの場合には電源ボタンとは別に
「主電源スイッチ」がある機種があります。(主に本体上面か側面)
富士通のノートをご購入のお客様はこちらもご注意ください。
「デスクトップパソコンの場合」
コンセントは確実にささっていますか?確実にささっていると思って
も人間のする行為、間違いないと思っていてもミスはつきものです。
もう一度確認して見てください。
起動時にビープ音がする場合=別項にて記述いたします。
●初回起動はしたが使っているうちに電源が入らなくなった場合
「ノートパソコンの場合」
ACアダプタ、バッテリを両方外した状態で5分ほど放置し、再度両方
装着した状態で電源を入れて見てください。何かの拍子(バッテリの
急激な劣化等)で内部情報の記憶保持ができずそのような現象がおこ
る場合があります。(特にIBM社製の古い機種で起こる場合が多い)
「デスクトップパソコンの場合」
落雷や急激な電圧変化により電源ユニットが故障する場合があります。
予防のためできる限り「パソコン用OAタップ」を使用することをお勧めします。
|
|
? メモリの容量が少ない
| A. |
OS上のシステムのプロパティで確認される方に多い現象です。「システムのプロパティ」では物理搭載量が表示されません。グラフィックメモリなどで占有される機能がある商品の場合、少なく表示されて当然になります。物理搭載量についてはBIOSで確認願います。 |
|
? 音が鳴らない
| A. |
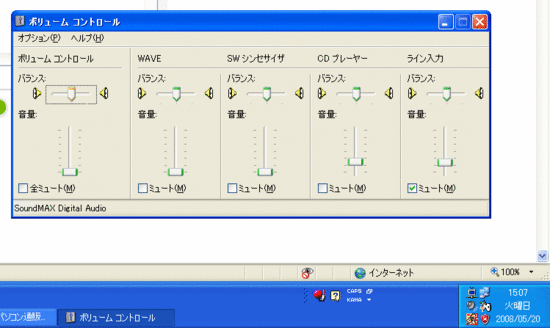
一番よくあるケースは「ボリュームが最小になっていた」というケースです。
機器によって異なりますが、ソフトでのボリュームとハードのボリュームがあります。ハードにボリューム(パソコン本体にダイヤル式のものやファンクションキーで大小を調整するタイプがあります)がついている機種はハードのボリュームも確認ください。
デスクトップの場合は対応するスピーカーを接続してください。
それでも音がならない場合には画面右下の時計付近にスピーカーの絵をしたアイコンがあります。それをクリックすると「ボリュームコントロール」が表示されます。ここで全てのボリュームを「大」設定し「ミュート」にチェックが入っていないか確認してください。「ミュート」にチェックが入っている場合には音は出ません。
|
|
?無線LANが機能しない
| A. |
この場合でよくあるケースが機器についている無線LANのスイッチがオフ
になっていた。というパターンです。
無線LANが不要なシュチュエーションで場合に勝手にアクセスポイントを
探索するのを防ぐために無線LANにはスイッチがついています。
主に本体側面かファンクションキーで制御されます。
こちらもご確認くださいませ。 |
|
? デスクトップを買ったがモニタに出力しない
| A. |
オンボードディスプレイ出力以外にグラフィックボードが増設されている
機種をお求め頂いたお客様に多い症状です。
グラフィックボードが増設されている場合、標準出力はグラフィックボ
ード出力となります。
グラフィックボード出力端子にモニタを接続してください。
お持ちのモニタとグラフィックボード出力端子のコネクタ形状が適合しな
い場合、変換コネクタをお求め頂くか、グラフィックボードを取り外して
オンボード出力のみにし、オンボード出力端子から映像出力するように
変更してください。
(技術力に自信が無い場合には機器を破損させた場合保証外となりますので自信のないお客様はご自身で行わないでください
。弊社返送にて有料にて賜ります)
余談ですが、グラフィックボードが増強された機種をお求め頂かなくても値段がより安価でオンボード出力の機器を購入されていれば済むのにグラフィックボードを増設された機種をお求め頂くお客様に多い現象で
す。
増設されている場合出力端子がアナログMiniD-Sub15pinではなくDVI
端子になっている場合もあり、直感的にオンボード端子に接続してしまう場合が多いようです。
機器選定の場合のご参考までに・・・。 |
|