領収書(納品書)・見積書・請求書の発行
請求書・納品書・領収書につきましては、ペーパーレス化を目指し基本的に発行しておりません。予めご了承ください。
ご入用の場合、以下いずれかの方法にてWEB発行が可能です。
- WEB領収書は1回限りの表示となります。表示後の内容変更や再表示はできませんのでご注意ください。万が一発行後に内容変更など、再発行を希望の場合については こちら をご確認ください。
- 発行日はお客様にてWEB発行処理をした日付となります。(発行日は変更できません。)
- 印刷したWEB領収書を経費精算等にご使用できるかはお客様ご自身でご確認ください。
自動配信メールより発行
ご注文後に配信されるメールに記載のURLより発行する方法です。
自動配信メール【1.ご注文受付のお知らせ】より発行の場合
メールタイトル:【1.ご注文受け付けのお知らせ】の「■注文状況のご確認や注文内容の変更・キャンセルはこちら■」に記載のURLよりお客様サポートページへ遷移。
表示された画面にて
①注文番号を入力し、
②「パスワード送信」ボタンを押下すると、パスワードが記載されたメールが配信されます。
③ご登録のメールアドレスに配信されたパスコードを入力し、
④「確認」ボタンを押下してください。
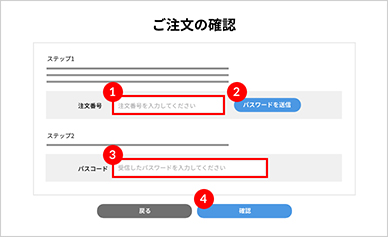
⑤注文詳細画面にて、 発行希望の書面をご選択 ください。
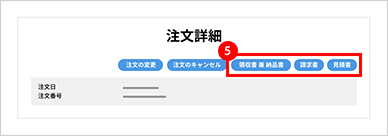
自動配信メール【2.ご注文確定のお知らせ】より発行の場合
メールタイトル:【2.ご注文確定のお知らせ】の「■注文・配送状況の確認、領収書等の書面発行をご希望の方はこちら■」に記載のURLを押下。
表示された画面にて
①注文番号を入力し、
②「確認」ボタンを押下。
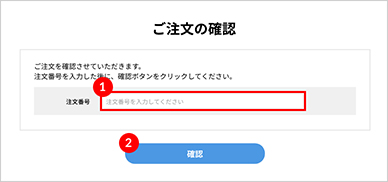
③注文詳細画面にて、 発行希望の書面をご選択 ください。
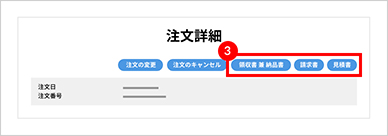
お客様サポートページより発行
直接お客様サポートページより発行する方法です。
お客様サポートページへアクセス
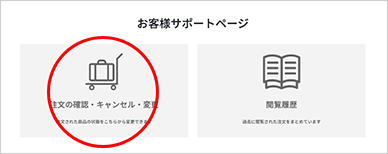
①注文番号を入力し、
②「パスワード送信」ボタンを押下してください。
③ご登録のメールアドレス宛にパスコードが記載されたメールが配信されます。メールに記載されたパスコードを入力し、
④「確認」ボタンを押下してください。
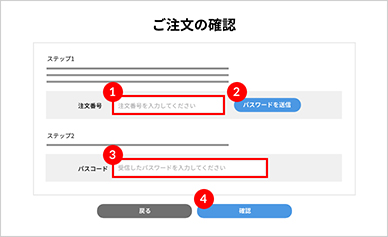
⑤注文詳細画面にて、 発行希望の書面をご選択 ください。
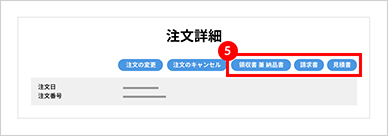
各書類の発行方法
自動配信メールより発行 または、 お客様サポートページより発行 の手順から注文詳細の画面へ遷移した後の手順について。
領収書 兼 納品書の場合
「ダウンロード」ボタンを押下。
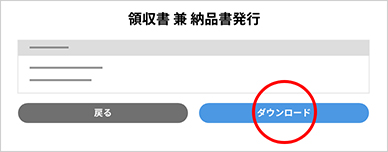
請求書の場合
宛名を入力のうえ「登録」ボタンを押下。
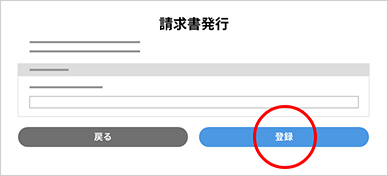
見積書の場合
宛名を入力のうえ「登録」ボタンを押下。
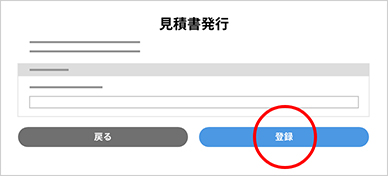
郵送での発行を希望の場合
別途郵送での発行をご希望の場合、 お問い合わせフォーム より下記内容をお知らせください。
商品との同梱はできません。
①内容:領収書発行発行(郵送)希望
②お名前
③注文(受注)番号
④ご希望の宛名(・但し書き)
⑤送付先ご住所(注文者住所 / 配送先住所 / その他の場合は住所詳細)
その他注意
※再発行の場合「再発行」の印字が入ります。