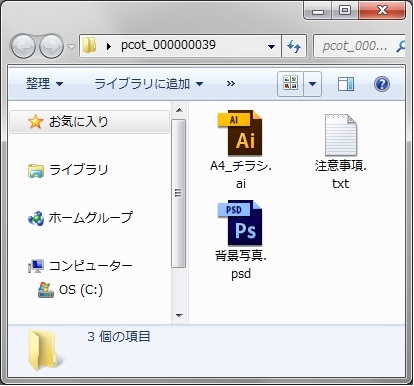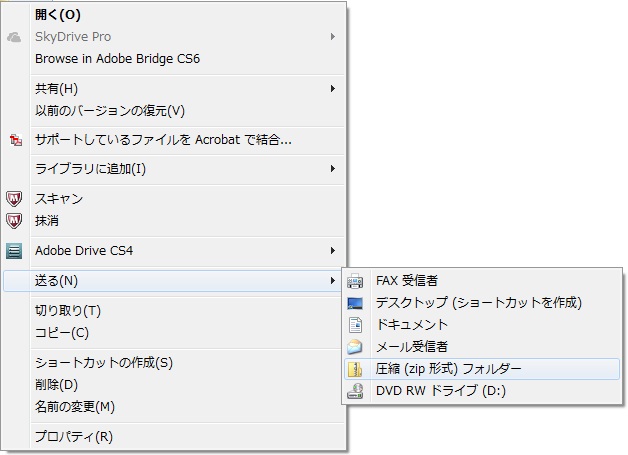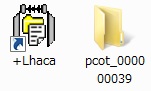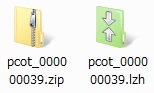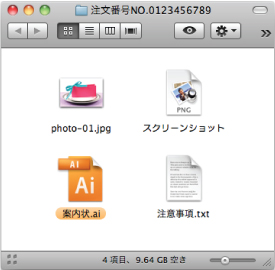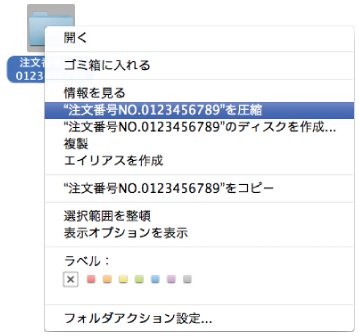データの圧縮方法(Windows)
フォルダを作成して、フォルダ名を注文番号にします。そのフォルダの中に制作されたファイル(配置画像がある場合はそのリンク画像)、注意事項があればそのテキストファイルなどを、まとめて入れてください。(※画面の注文Noはダミーです。)
データのご入稿は、ご注文1回につき1度限りです。
同一商品を複数個ご注文の場合などは、それぞれをフォルダに分けた上で1つのフォルダにまとめ圧縮をしてください。
Windows
- フォルダを作成して、フォルダ名をご注文番号にします。そのフォルダの中に制作されたファイル(配置画像がある場合はそのリンク画像)とスクリーンショット、注意事項があれば、そのテキストファイルなどを、まとめて入れてください。(※画面の注文Noはダミーです。)
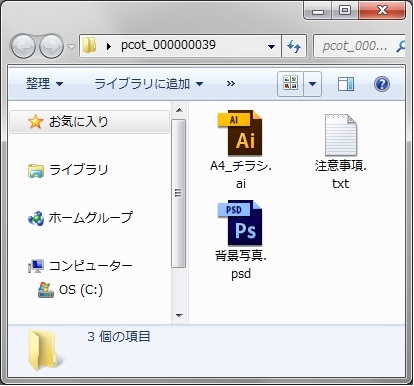
- Windows XP以降には標準で圧縮する機能があります。注文番号のフォルダを右クリックします。メニューの中の「送る」を選ぶと横にメニューが開きます。その中の「圧縮(zip形式)フォルダ」を選びます。
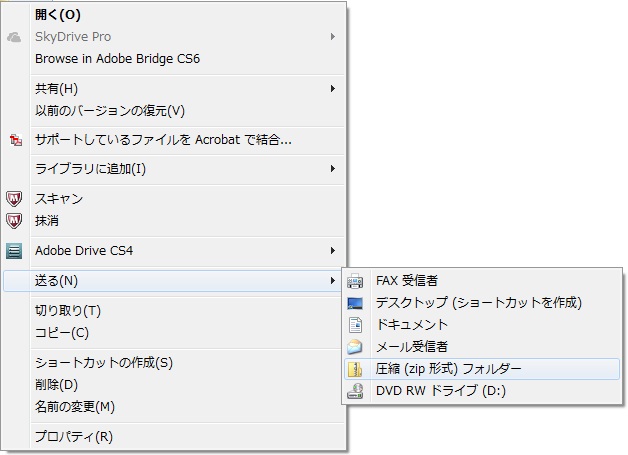
- XPでない場合やフリーの圧縮ソフトをご使用になる場合は、作成されたフォルダを図のような圧縮ソフトにドラッグアンドドロップします。圧縮ソフトは Windowsでは「+Lhaca(ラカ)」(フリーウェア)がよく使用されています。他にもいくつかありますが、圧縮の形式は「zip」か「lzh」で お願いいたします。
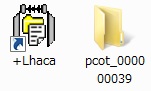
- 圧縮が完了すると図のような圧縮ファイルができあがっています。このファイルをご入稿ください。
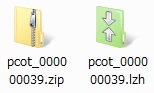
※圧縮をかけることで、ファイル送信における破損の確率を抑えることができます。
※圧縮後のデータの名前は「注文番号」をお付けください。
※何回か入稿する場合は前回のデータと区別できるように、「再」や「-02」などお付けください。
データの圧縮方法(Mac)
フォルダを作成して、フォルダ名をご注文番号にします。そのフォルダの中に制作されたファイル(配置画像がある場合はそのリンク画像)をまとめて入れてください。(※画面の注文Noはダミーです。)
Macintosh
- フォルダを作成して、フォルダ名をご注文番号にします。そのフォルダの中に制作されたファイル(配置画像がある場合はそのリンク画像)をまとめて入れてください。(※画面の注文Noはダミーです。)
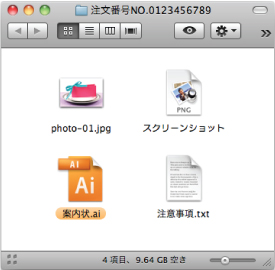
- MacOSXをお使いの方は、該当フォルダを「control」キーを押しながら選択し(または右クリック)、メニューから「"〇〇〇"を圧縮」をお選びください。(下図)
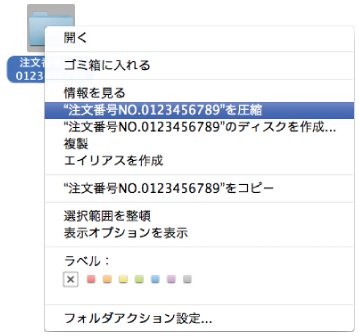
- 圧縮が完了すると、圧縮したフォルダと同じ場所か、デスクトップなどに圧縮されたデータが作成されます。
下図のような圧縮ファイルができあがっています。このファイルをご入稿下さい。

圧縮の注意事項
●圧縮をかけることで、ファイル送信における破損の確率を抑えることができます。
●圧縮後のデータの名前は「ご注文番号」をお付けください。
※ご注文番号は、ご注文完了時に自動送信されるメールに記載されています。
●データに不備があり再入稿する場合は前回のデータと区別できるように、「再」や「-02」などお付けください。