目 次
目 次

急に画面がフリーズするなど、パソコンにはトラブルが付き物です。そのとき強制終了という手段を取ることになると思いますが、その前に確認しておきたいポイントがあります。この工程を踏むことでパソコンを守り、データの保護につながるでしょう。 ここでは、強制終了前に行いたい 5 つのアクションを紹介します。意外とカンタンなことで、トラブルから復帰するかもしれません。
パソコンがフリーズしてしまい強制終了を試したいところですが、焦らず数分待ってみると解消することがあります。パソコンが重い処理をしており、時間がかかっている場合が考えられるからです。
数分待ってみて少しでも反応があったときは、さらにもう少し待ってみましょう。処理が進み、動作が軽くなることがあります。そして、そのまま復帰するかもしれません。
強制終了は最終手段なので、まずは数分でも待つことをお勧めします。そのほうが大切なデータを守ることにつながるでしょう。
フリーズの原因がソフトウェア単体の場合もあります。そのとき、問題のソフトウェアを終了できれば、正常な状態に戻すことが可能です。
多くの方は、ウィンドウの上にある「終了ボタン」を使用するかと思います。まずは押した後、数分間待ってみましょう。上手くいけば終了できることがあります。
上記でダメな場合、ショートカットキーでソフトウェアの終了を試みます。問題のソフトウェアを選んだら、Windows の場合は「Alta+F4」、Mac なら「command+q」を押します。この方法も、ソフトウェアを終了させるひとつの手です。
大抵のトラブルは、作業中に起きると思います。強制終了をする前に、作業中のファイルはどんなものがあったか、まずは調べてみてください。そして「保存」をかけてみましょう。強制終了すると、保存できなかったデータが失われてしまうためです。
パソコンで作業するときは、何か編集するたびに保存するクセをつけると、大事なデータを残せる可能性が高まります。もしくは、クラウド上に定期的かつ自動的に保存してくれるソフトウェアの使用がオススメです。
文書作成なら Google ドキュメント、表計算なら Google スプレッドシートなど、多くのクラウドサービスがあります。
パソコンにトラブルが起きたとき、保存用ディスクへ「データ書き込み中」ではないか、確認が必要です。もし書き込み中に強制終了した場合、そのディスクへは再書き込みできないことがあります。
たとえば「CD-R」「DVD-R」などは、一度書き込んだデータは消去できません。したがって、保存中に強制終了すると使えなくなります。ただし「CD-RW」や「DVD-RW」は、再書き込み可能なタイプなので問題ないでしょう。
また、強制終了する前にディスクを取り出しておくと、パソコンの正常な起動につながります。ディスクをそのままにしておくと、再び起動したときに読み込みが発生してしまい、パソコンの動作に影響をおよぼすからです。
多くのパソコンには、ハードディスクや光学ドライブへのアクセス状態を示す、「アクセスランプ」があります。このランプが点滅しているときは、ディスクへデータの書き込み中です。もし点滅状態で強制終了をかけてしまうと、保存中のデータが失われるなどの不具合が起きてしまいます。

上記の画像でいうと「1」の部分が HDD (SSD) 用のアクセスランプです。このランプはメーカーやモデルによって表示形式が違います。
強制終了は、アクセスランプの点灯または点滅が消えるまで、実施しないようにしましょう。保存中のデータの破損を防ぐことができます。
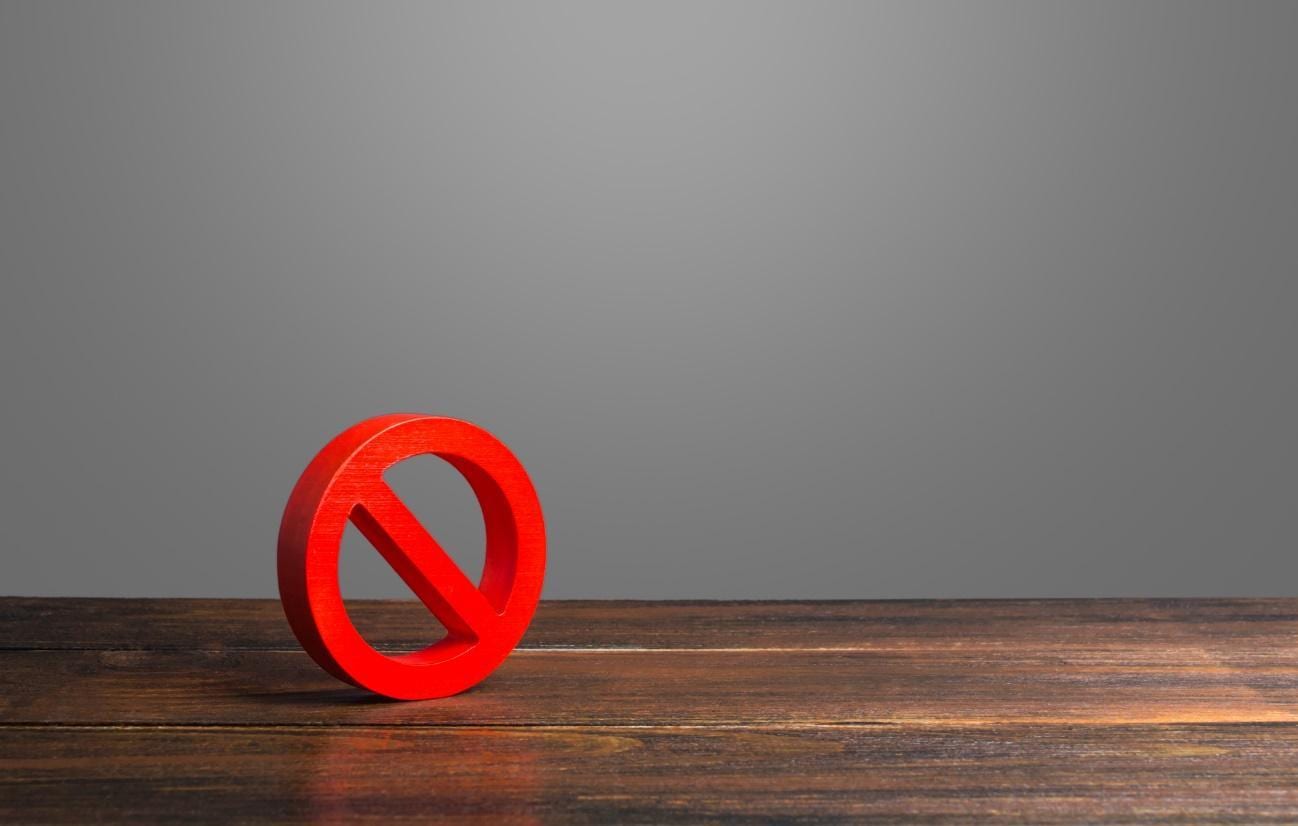
特定のアプリだけフリーズしている場合と、OS (システム) 全体がフリーズしている場合で、強制終了の方法は異なります。それぞれ簡単に解説します。
フリーズの大半は「特定アプリが応答しない (操作を受け付けない)」という症状です。この場合は当該アプリを強制終了して、もう 1 回起動すると解消できます。
Windows パソコンで応答しなくなったアプリを強制終了するには、以下の手順を取ってください。
1. キーボードで「Ctrl+Alt+Delete」 を押す (またはタスクバーでアイコンのないところを右クリック)
2. 「タスクマネージャー」をクリック
3. フリーズしたアプリを選んでから「タスクの終了」をクリック
Mac (macOS) のアプリがフリーズした場合は、キーボードで「Option+Command+Esc」を押します。すると強制終了ウインドウが開くので、該当するアプリを選んでから「強制終了」をクリックすると強制終了できます。
キーボードが使えない場合は、以下の手順でも強制終了可能です。
1. フリーズしたアプリ (ウィンドウ) が表示されていることを確認する
2. Apple メニュー (りんごのアイコン) をクリック
3. 「強制終了」をクリック
めったにありませんが、まれにアプリが OS 全体をフリーズさせてしまうことがあります。また、OS 自体が持つ不具合が原因のフリーズも存在します。
OS 全体がフリーズしてしまった場合は、電源ボタンを長く押して (5~30 秒) 強制的に電源を切ってシャットダウンしてください。この場合も、保存されていないデータは消えます。
なお、強制的に電源を切る方法は本当の意味で最後の手段です。ストレージ (HDD や SSD など) への読み書きが行われていないことを確認してから実行するようにしましょう。
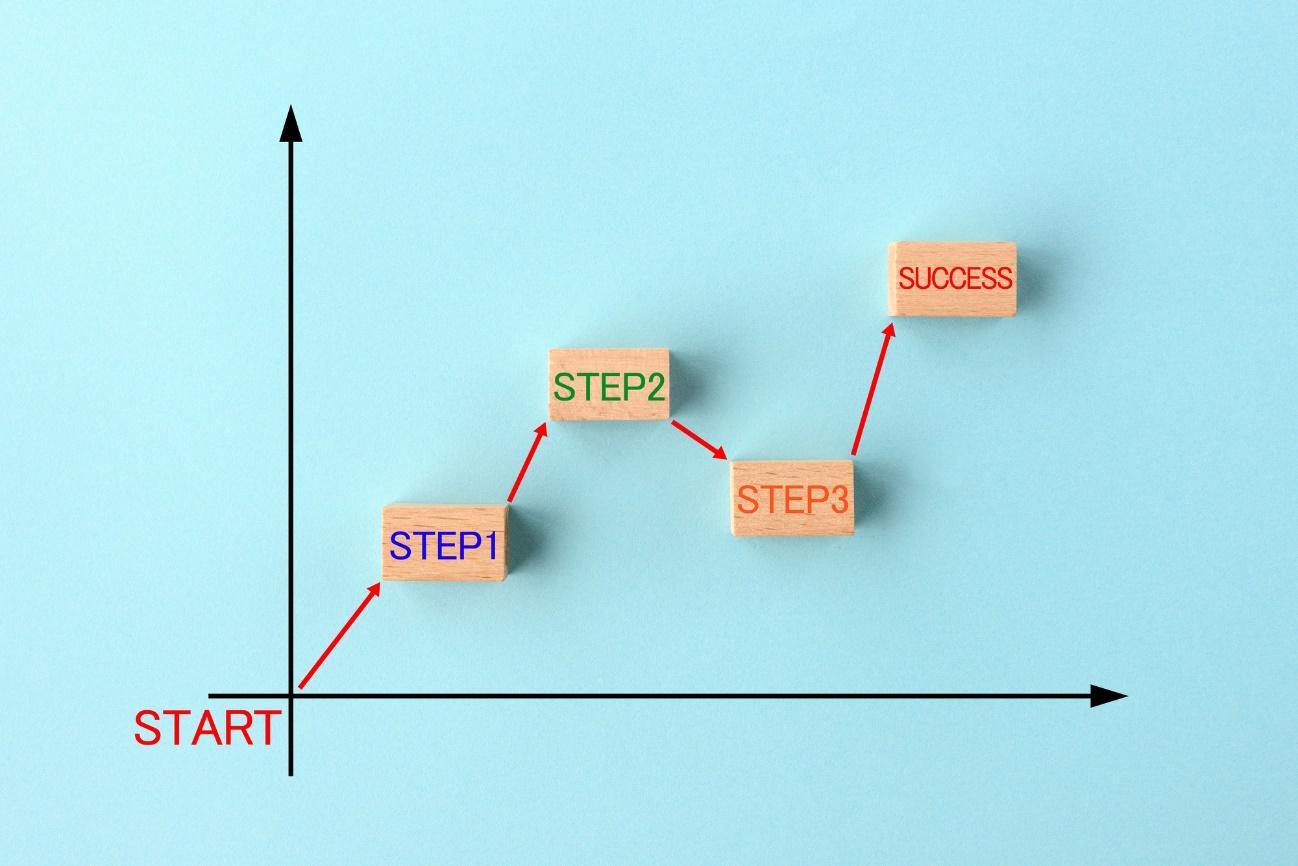
キーやボタン操作だけでは、電源を落とせないトラブルが発生することもあります。この場合、最終手段としてここで紹介する方法を取ると、確実にシャットダウンできるでしょう。 ノートブックとデスクトップパソコンで方法は異なります。ノートブックの場合、機種によっては分解が必要になるかもしれません。
ノートブック限定ではありますが、モデルによって「シャットダウンホール」といわれる強制終了のための小さな穴が存在します。そこをクリップなどの先端で押すと、シャットダウンできるでしょう。
シャットダウンホールの場所は、取扱説明書を参照してみてください。多くの場合、ノートブックの裏面か、電源ボタンの近くにあります。小さな穴ですので、見落としがちです。
電源ボタンの長押しで強制終了できない場合もあるでしょう。そのときの最終手段はデスクトップパソコンの場合、電源ケーブルをコンセントから抜くことです。大元を断ってしまえば強制的に電源を落とせます。
ノートブックではバッテリーが搭載されているため、電源ケーブルを抜いても電気の供給が止まりません。したがって、バッテリーを取り外す必要があります。取り外し方法はモデルによって異なるため、取扱説明書を読むか、モデル名で検索すると情報が出てくるでしょう。
取り外しには分解が必要なモデルも存在します。汗などの水分に注意し、壊さないよう慎重に作業することが大切です。

強制終了し、再起動が成功したときに確認しておきたいポイントを紹介します。強制終了には、やはりリスクをともなうため、直前に使用していたデータに影響がないかチェックが必要です。 ときには、データが失われていることもあるでしょう。ただそんなときでも状況把握が大切といえます。以下の観点でチェックしてみてください。
まずは、データの保存ができなかったと思われる作業中だったファイルの状況を確認します。いったん正常に開けるか試してみましょう。開けたら内部のデータがどこまで保存できているかチェックします。
まれにファイルが破損していることもあるでしょう。多くの場合、完全な復旧は諦めるしかないといえます。直前に何の作業をしていたか、記憶が新しいうちに思い出すことが重要です。もしくは大元のソースファイルを見直すなどして、どこまで復元できるか試してみましょう。
以上のことから、どのデータが無事で、どのデータが失われたのかを冷静に判断していくことが重要といえます。
CD や DVD などの保存用ディスクに異常が出ていないか確認します。強制終了直前にディスクの取り出しができなかった場合は、中身のデータに影響があったかもしれません。
いったんディスク内部のファイルを開き、保存状態をチェックしてみてください。もし書き込み中に強制終了がかかっていた場合、内部のデータが破損していることもあるでしょう。もしくは書き込みが中断されているかもしれません。
異常があれば、もう一度書き込みできるかチェックする必要があります。CD-RW や DVD-RW だと再書き込みが可能です。CD-R や DVD-R なら、新しいものを用意する必要があるでしょう。

パソコンのトラブルの原因はさまざまですが、トラブルが起きにくい状態をキープしておくことが重要だといえます。日常的にメンテナンスをしておくと、動作も軽快で不具合のリスクも減らせるでしょう。 ここでは、強制終了を回避するための 5 つのポイントを紹介します。日頃意識することで、良質な作業環境を作ることができます。
パソコン内部は常にファンによって冷却されており、空気が循環しているのでホコリがたまりやすい環境です。このホコリが「放熱」を妨げる原因の多くを占めるため、定期的なメンテナンスが必要といえます。
パソコンでは重い処理をするときに、多くの熱が発生します。ノートブックだと本体がキーボードの下にあるので、熱を感じることがあるでしょう。その熱がこもって高温になると、フリーズなどトラブルを引き起こす原因となります。
したがって熱への対処が重要。定期的に内部のホコリを取り除いたり、排気口をふさいでいないか作業環境を見直したりなど、対策をほどこす必要があります。
パソコン本体にはハードディスクや SSD などのデータ保存装置があります。デフラグとは保存したデータを整理する機能のことです。この機能は、ソフト面 (パソコン内部データ) のメンテナンスといえるでしょう。
パソコンの使用は、データの書き込みと消去の連続です。ひとまとまりだったデータもこれらの繰り返しにより、散り散りになってしまいます。
デフラグを行うことで分断されたデータが整理され、処理がスムーズになりパソコンのトラブル予防につながるのです。
使っていないソフトウェアを削除することで、パソコンの負荷を軽くできます。計算を行う CPU の不要な処理がなくなり、ハードディスクなどの保存容量の確保にもつながるでしょう。つまり、トラブルの予防になります。
ソフトウェアの削除は「アンインストール」といい、パソコンから正常にプログラムを消すことが可能です。ハードディスクには、意外にも不要なソフトウェアがインストールされています。
それが普段見えてこない裏側で動いていることもあるのです。いらないソフトウェアを消去できれば、パソコンの動作を軽くできるかもしれません。
ドライバソフトとは、パソコンにつなげた機器を「使用できる状態」にするソフトウェアのことです。
たとえば、プリンターや Bluetooth 機能、Web カメラなどをパソコンに接続したとします。ドライバソフトはそれらをパソコンに認識させ、正しい使い方を教えるのが大きな役割です。
ドライバソフトは、バグ修正や新しい機能の追加があるたびに、アップデートが必要です。古いままだと機器が上手く作動せず、フリーズなどトラブルの原因となります。
したがって定期的に、ドライバソフトが最新かどうかのチェックが必要。新しいアップデートが来ていたら、早めに実行しておきましょう。
パソコン内部で処理を行う CPU、そしてその処理を助けるメモリは、パソコンの動作に強く関わっています。普段行っているパソコンでの作業は、CPU やメモリに対してどの程度の負荷なのか「使用状況」を知ることが大切です。
Windows ならタスクマネージャー、Mac ならアクティビティモニターで使用率が確認できます。動作が重いときはこれらを起動して、CPU とメモリの状況をチェックしてみましょう。もし使用率が高いのであれば、パソコンの性能不足かもしれません。
性能を上げるためには、メモリの増設もひとつの手です。もしくはスペックに余裕のあるパソコンに買い替えることをお勧めします。

先述した通り、パソコンの電源を強制的にオフにした場合、その後の動作に悪影響が出てしまうこともあります。そのあたりの事情をもう少しくわしく説明します。
HDD は、内部データの読み書きをする「ヘッド」の付いた「アーム」が目まぐるしく動き、高速に回転している円盤のデータを読み書きしています。
HDD でデータの読み書きをしている最中に電源を強制的に切ると、最悪の場合ヘッドが円盤を傷つけ、物理的な故障につながる恐れがあります。もちろん、HDD 側も急な電源オフに備えた安全機構を用意していますが、100 % 上手く動作するとは限りません。 繰り返しですが、電源を強制的に切るのは「最後の手段」だと思ってください。
パソコンの電源を切る場合はできる限り OS の「シャットダウン」機能を使うようにしましょう。この方法なら、電源を切るために必要なプロセスを順番に行うので安全です。
パソコンの再起動が上手くいかない場合、あるいは強制でないと電源を切れない場合は、パソコンのどこかに致命的な障害が生じている恐れがあります。このような場合は、パソコンメーカーに点検を依頼し、場合によっては修理や買い換えを視野に入れることをお勧めします。

パソコンもしくはアプリのフリーズが原因で強制終了する場合、今回紹介した事前にできることを試してみましょう。強制終了はパソコンやデータに悪い影響を与えるため、できるだけ避けたほうが良いといえます。普段から定期的にメンテナンスを行い、トラブルが起きにくい環境を作ることが大切です。 もしくはパソコンの性能不足が原因で、不具合が起きることもあるでしょう。レノボでは、スペックのカスタマイズが可能な多くのモデルを用意しています。CPU やメモリも、豊富な選択肢の中から選べるため、自分の作業環境に合った 1 台をチョイスできます。 また保証も充実しているため、もしものときも安心。セールの機会も多くあるので、もう一段上のスペックに買い替えたい方は、ぜひレノボのパソコンを検討してみてください。
ノートブック デスクトップ