目 次
目 次

パソコンを使用しているときにモニターがちらつく原因はさまざまです。どこに原因があるのか瞬時に特定するのが難しいこともあります。モニターがちらつくときに考えられる 5 つの原因を見ていきましょう。
モニターとパソコンを接続するケーブルや端子に不具合があったり、接続に問題があったりするとモニターがちらつくことがあります。具体的には以下のとおりです。
・ケーブルが抜けかかっている
・接続ケーブル (HDMI、DVI、DisplayPort など) が断線している
・パソコン側、モニター側の端子が接触不良を起こしている
これらが原因になっているケースでは表示がちらつくだけではなく、突然何も表示されなくなったり映像がおかしくなったりすることもあります。
パソコンやモニターにはさまざまな電子部品が使われており、コンデンサなどに帯電すると動作が不安定になることがあります。コンデンサは蓄電器とも呼ばれ、電気を一時的に蓄えたり放出したりする部品です。
パソコンを長時間使用するとコンデンサやその他の部品に電気が溜まります。回路が帯電していると画面にノイズやチラつきが入る以外にも、電源が入らない、画面が真っ暗になる、動作が異常に遅くなるといったことも起こります。
パソコンにインストールされている OS が異常動作を起こしていたり、何らかのバグがあったりするとモニターがちらつくことがあります。原因次第では、OS やディスプレイドライバーの再インストールが必要です。
ただし、パソコンにはさまざまなソフトウェアがインストールされているため、OS 以外のソフトウェアが原因の可能性もあります。
上記内容に問題がないのであれば、パソコンがウイルスやマルウェアに感染してるかもしれません。もしウイルス関係に感染している場合は、セキュリティソフトなどを使用して対処しましょう。モニターのちらつき以外にも致命的な問題を引き起こす可能性もあるため、速やかに対処することが大切です。
パソコン自体に問題がなければ、モニターが寿命を迎えているかもしれません。物理的な故障であれば修理で直る場合もあり、原因を特定して部品交換するのも良いでしょう。
しかし、パソコンに搭載しているグラフィックボードが故障しているケースも考えられます。グラフィックボードに問題がある場合はモニターを交換しても直らず、グラフィックボードの交換が必要です。どちらに問題があるのか突き止めるのが難しいケースもあります。

モニターがちらつくなどの不具合が起きた場合、どこに原因があるのかすぐに特定するのは難しいです。そのため、順を追ってトラブルシューティングすることが重要となります。 モニターやパソコンを買い換えずに直る可能性も十分にあるので、まずは以下の対処法を試してみてください。
電源の入れ直しで不具合が解消される場合があります。パソコン側とモニター側の両方の電源を入れ直してみてください。モニターの電源を入れ直すときは、電源スイッチを手動で OFF にして再度 ON にします。念の為に電源プラグの抜き差しを行っておくと良いでしょう。
ケーブルの破損や端子の接触不良が疑われる場合は接続状況を見直しましょう。接続を見直すときの手順は以下のとおりです。
1. パソコンとモニターを接続しているケーブルを取り外す
2. パソコン側とモニター側の端子を清掃する
3. 再度ケーブルで接続する
もし予備のケーブルがあるなら、別のケーブルで繋いで症状が直るかをチェックします。接続ポート自体に問題があることも考えるため、ポートを変更してみるのもおすすめです。
予備のモニターがあるなら、ちらつきが発生しているモニターと交換してみましょう。交換してちらつきが直ればモニターが故障していると判断できます。接続端子が合えばテレビでもチェック可能です。この方法でちらつきが直らないときは、パソコン側に問題がある可能性が高くなります。
一部のパソコンには自動でモニターの輝度を調整する機能が搭載されています。これを利用するとちらつきが直るかもしれません。
自動輝度調節のやり方は使用しているパソコンによって異なるため、マニュアルなどを参考に操作してみてください。自動輝度調節でちらつきが直ったら、そのままパソコンを使用して再発しないか様子を見ます。
パソコンやモニターの帯電が疑われるときは、放電して直るかチェックします。放電の手順は以下のとおりです。
1. 実行中のプログラムをすべて終了する
2. パソコンをシャットダウンする
3. パソコンに接続している周辺機器類をすべて取り外す
4. 電源ケーブルをコンセントから抜く
5. バッテリーを取り外す (バッテリーを搭載しているパソコンのみ)
6. しばらく放置する
デスクトップパソコンで停電対策に UPS (無停電電源装置) を接続している方は、電力供給を遮断するために UPS から電源プラグを抜いておきましょう。
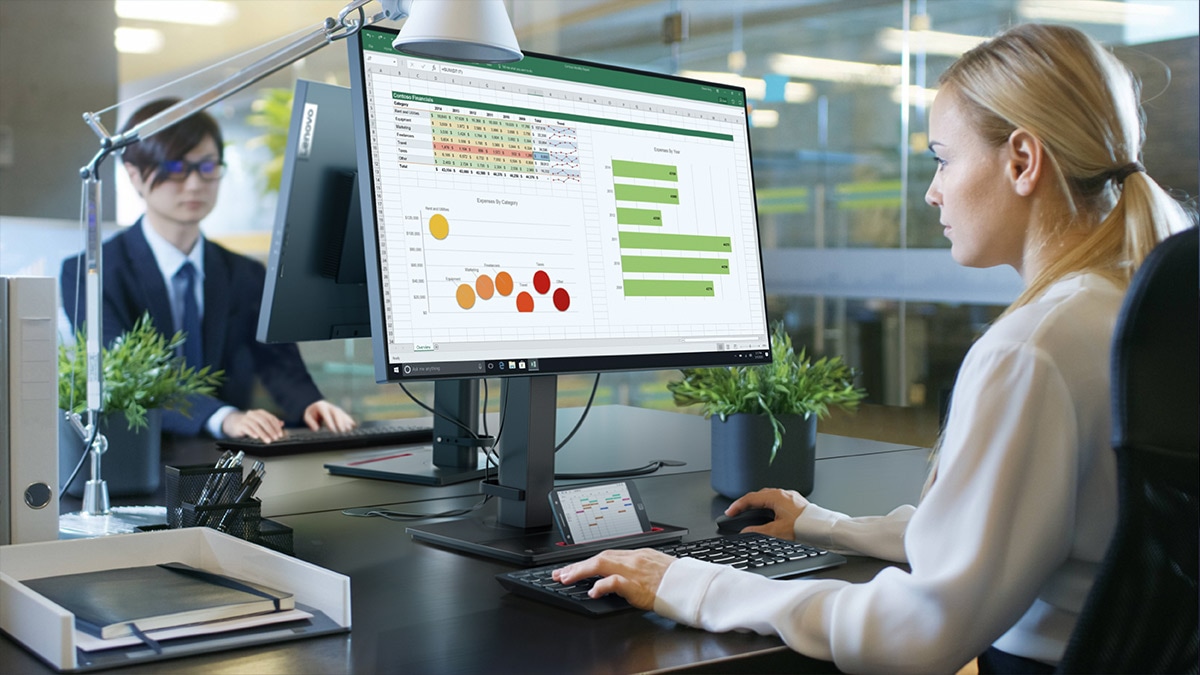
トラブルシューティング時に盲点になりがちなのが、モニターのリフレッシュレートです。モニター側のリフレッシュレート設定が間違っていたり、パソコン側が出力するフレームレートと合っていなかったりするとちらつきの原因になることがあります。
リフレッシュレートとは、1 秒間にモニターの表示が切り替わる回数のことです。モニターは静止画を高速で切り替えることで映像を表示しており、リフレッシュレートが高いほど滑らかな映像が表示できます。反対にリフレッシュレートが低いと、モニターがちらついて見えることがあります。
リフレッシュレートはモニターが対応している範囲内で任意に変更できます。まずは現時点のリフレッシュレートを以下の手順で確認しましょう。
1.「Windows + I」を入力して [設定] を起動
2. [システム] をクリック
3. 左ペインから [ディスプレイ] を選択
4. [ディスプレイの詳細設定]をクリック
5. 最上部のプルダウンで確認したいディスプレイを選択する
6. リフレッシュレートの数値を確認する
リフレッシュレートが低くなっていたなら、モニターが対応しているリフレッシュレートのうち最も高いものに手動で設定し直します。上記の「ディスプレイの詳細設定」より変更可能です。
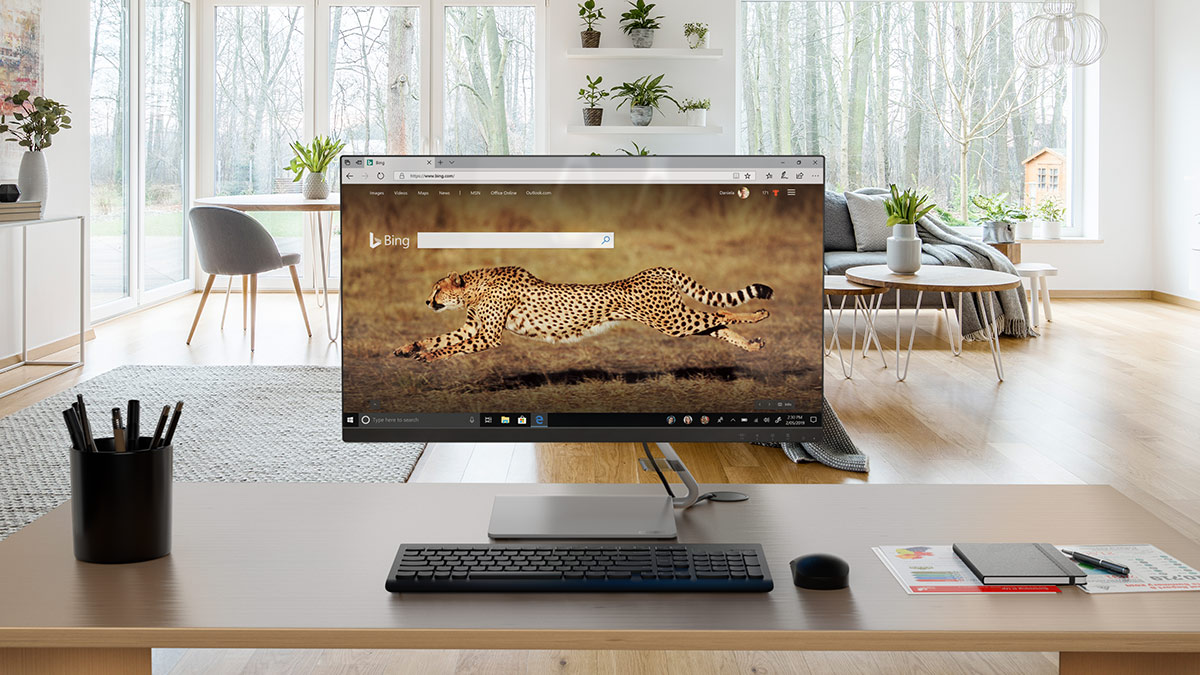
モニターのちらつきは適切に対処することで改善する場合がありますが、対処法を間違えると症状が悪化するケースがあるので注意が必要です。ここからは、モニターがちらついたときの注意点を 2 つご紹介します。
精密機器のパソコンやモニターは衝撃に弱いため、本体を叩くのは禁物です。パソコンやモニターに衝撃をを与えると、故障して取り返しがつかなくなる可能性があります。
また、叩いたときの振動で症状が悪化したり別のパーツが故障したりすると、修理や買い替えを余儀なくされる結果にもなり兼ねません。
モニターのちらつきは電源の入れ直しで直るケースがありますが、過度に電源を入れ直しを行うのは逆効果です。パソコンがシャットダウン・起動するときにはハードディスクに大きな負荷がかかるため、結果的にハードディスクが故障する原因になり兼ねません。
トラブルシューティングを行ってもモニターのちらつきが解消しないときは故障している可能性が高いので、修理を検討することをおすすめします。
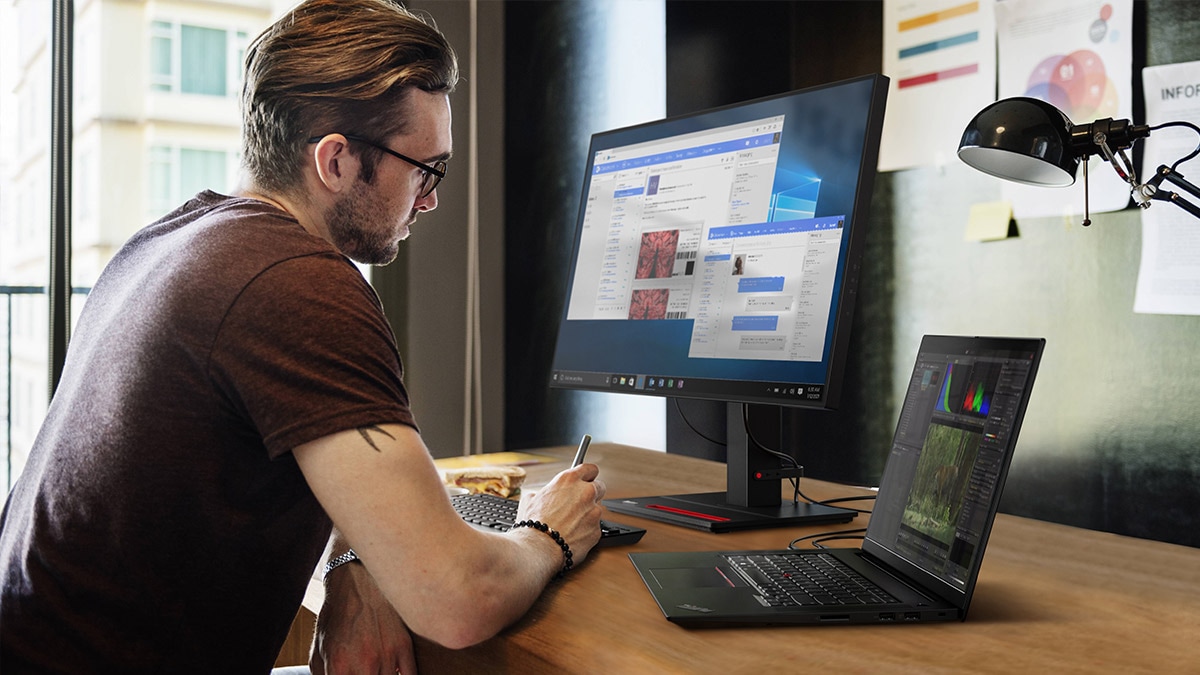
モニターやパソコンの故障が判明して修理に出すときは、故障箇所によって修理費用が異なるので事前にチェックしておきましょう。修理やパーツの交換を修理業者に依頼する際の目安金額は以下のとおりです。 故障内容によっては高額な修理費が発生します。見積もりの結果によっては修理ではなく、モニターやパソコンを買い換えるほうが賢明です。
| 故障箇所 | 修理内容 | 費用の目安 |
| モニター | モニターの修理 | 25,000 円~70,000 円 ※液晶パネルに原因があるケース |
| マザーボード | マザーボードの交換 | 11,000 円 + マザーボード実費 ※マザーボード実費は 10,000 円~が目安 |
| グラフィックボード | グラフィックボードの交換 | 11,000 円 + グラフィックカード実費 ※グラフィックカード実費は 10,000 円~が目安 |

パソコンを使用していると、さまざまな原因でモニターがちらつくことがあります。ちらつきは快適にパソコンを操作できなくなるだけではなく、眼精疲労の原因にもなるため注意が必要です。どうしても症状が直らない場合は、モニターやパソコンの買い替えを検討する時期かもしれません。 レノボでは普段使い用のモニターからゲーミングモニターまで、コスパが高いモニターを多数取り扱っています。もちろん購入後のアフターサポートも万全なので安心して利用できます。この機会に買い換えを検討される方は、レノボのモニター・パソコンを検討してみてください。
モニターを見る ノートブック PC を見る