交換前の準備:モバイルノートPC(リカバリディスク作成)
交換前の準備:ノートPC 2.5inchストレージ搭載(クローンを作成)
コチラのPCは私の上司よりお借りしたPC
さすが大切なデータや思い出が沢山詰まっております。(筆者のPCはデータも筐体も薄いです)
このPCに関しては現在のストレージのデータをそのまま流用できるよう、クローンを作成する事にしました。
手順としてはケースを用意しPCに接続後、ソフトにてクローンを作成。
事前準備として付属のAcronis(クローン作成ソフト)をダウンロードしておきましょう。
さて、クローンの作成でございます。下記は作成前の筆者の心の声です。
「クローンなんて簡単に作成できたら怖いやん!?絶対難しいやん!?面倒やん!?」
実際に作成しましょう…。ソフト起動後に【ディスクのクローン作成】を選択。
コピー元のストレージとコピー先のストレージを選択後、実行。
たったこれだけの作業でした・・・簡単すぎる!! 先入観って怖いですね・・・
P1シリーズの交換編
挿入されているSSDを取り外す
さて実際にPCを分解しSSDの換装作業に移りたいと思います。
一見むずかしそうですが、筆者のPCの場合は本体裏側のネジを外すと、簡単にカバーが外れてむき出し状態に。
ここでホコリなどが付着している場合はエアダスターなどでクリーニングするのをオススメいたします。
SSD 挿入スロットを探す
中がむき出しの状態で放置するのも可愛そうなので、ストレージを換装していきましょう。
すぐにストレージ部分を発見する事ができました。
モバイルノートなので薄型のSSD、M.2という規格のものが使用されております。
そこでP1シリーズの出番でございます。
スペック上では同規格なので対応しているはず!!
P1シリーズを差し込み、パソコンを戻す
ネジを外すとSSDが少し浮いた状態になりますので、同角度でSSDを差し込みます。
その角度約30度!! 無理に力を入れずとも簡単にささりました。
後はネジで固定し、カバーを戻して通り~♪のはずでしたが・・・
ぎゃあ!!盛大にやってしまいました!! 裏蓋のネジの長さがバラバラでございますです!!
1穴ずつ確かめながら戻しました・・・すごく手間でした。
筆者と同じ過ちをしないよう、ネジ穴の場所と長さは把握しておきましょう。
MX500シリーズ の交換の場合
さて、次は2.5inchストレージを搭載したノートPCの換装に移りたいと思います。
このPCに関してもストレージの位置を簡単に見つける事ができました。
カバーを外すと「コンニチハ」状態です。んっ!?あら!?SSDが刺さってる・・・
後から上司に確認すると「昔HDDからSSDに換装した記憶がある」との事でした。
見たところ古いモデルで容量も小さいので最新のMX500シリーズSSDに換装しましょう!!
刺さっているSSDを抜いた後に付属のスペーサーで、SSDの高さを調整します。
スペーサーに沿って、MX500シリーズSSDを差し込みます。
コチラも引っかかり等なく、気持ちよくスッと差し込めました。
まとめ
いかがでしたでしょうか?思ったよりもカンタンに交換できるとおわかりいただけたかと思います。
ちなみに、筆者もそれほど知識があるわけではありませんがほとんど上司にアドバイスをもらうことなくできました。
今回はSSDからの交換でしたが、HDD搭載パソコンのほうが、より速さを実感できます。試す価値はありますよ。
メーカー保証がなくなるリスクはありますが、すでに保証期間が過ぎて眠っているパソコンを再利用することで、もしもの時のバックアップ用などにもご使用できますので是非お試しください。
2019.10.30 大熊猫









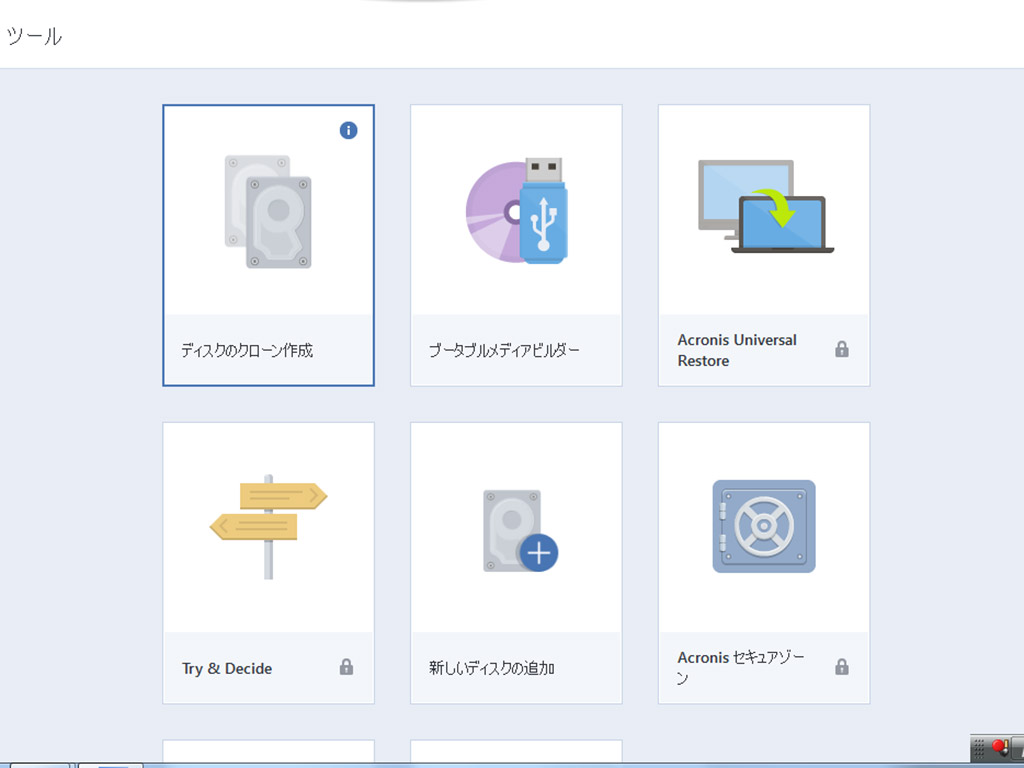















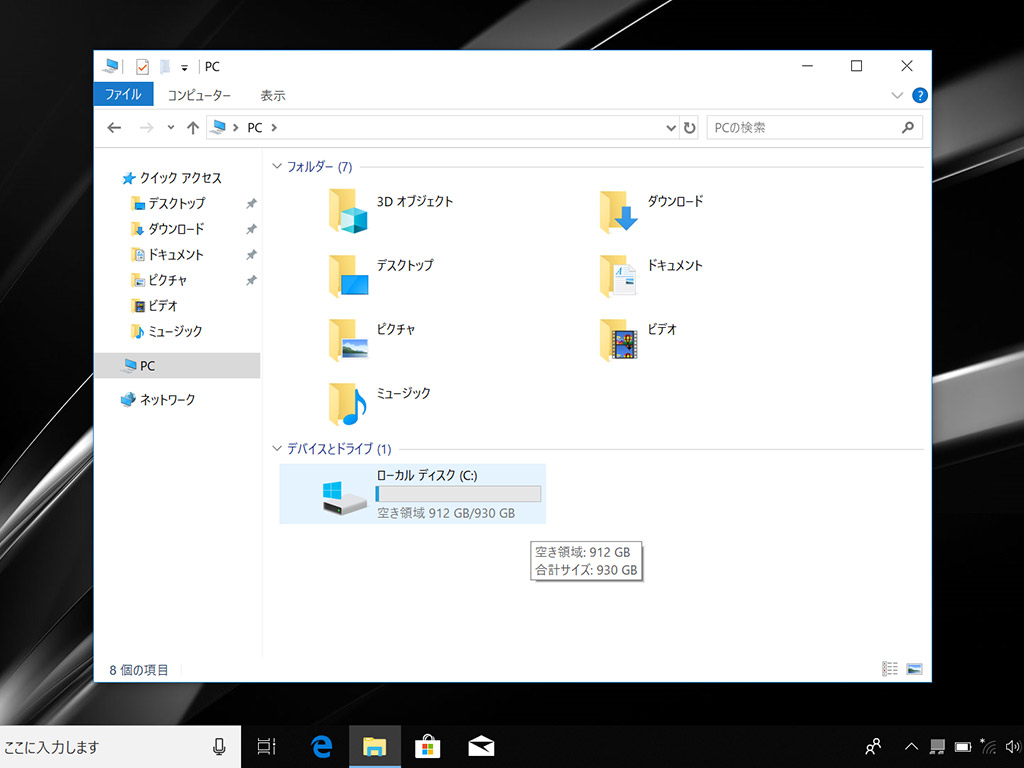








今回用意したものは、Crucial SSD P1シリーズ & MX500シリーズ。
パフォーマンスに定評があり、出荷前に徹底的に検証や品質テストが行われるメーカーです。
また製品を分解するためドライバー、静電気による故障を防ぐため静電気防止手袋を用意しました。
※ご注意
製品を分解することによりメーカー保証が失効し、有償でも修理ができない場合があります。
また、分解・改造によって問題が発生しても、販売店・PCメーカー・パーツメーカーは責任を負いません。
ご了承お願いします。