
 |
| hp(ヒューレットパッカード) HP178 4色/5色 対応 『詰め替えセット』の詰め替え方法をご紹 介いたします。 ・HP178 対応 詰替えインク 4色パック ・HP178 対応 詰替えインク 5色パック ・HP178B ブラック対応 詰替えインク ・HP178C シアン対応 詰替えインク ・HP178M マゼンタ対応 詰替えインク ・HP178Y イエロー対応 詰替えインク ・HP178PB フォトブラック対応 詰替えインク |

 |
|
| ご使用および保管に関しての注意 |
 ご注意ください |
・本製品はインクジェット専用の詰替えインクです。 |
| 1.フィルムを外す |
 保護フィルムを外します |
HP178対応の「詰替え用カートリッジ」は、最初から内部にインクが充填されています。初回のご使用時は詰替えの手間が無く、プリンターにセットすればすぐに印刷できます。 |
| 2.ホルダーからカートリッジを外す |
 つまみを押して取り外す |
「詰め替え用ホルダー」にセットされた「詰め替え用カートリッジ」を取り外します。
|
| ホルダーから取り外した状態 |
 カバーが付いています |
「詰め替え用ホルダー」から「詰め替え用カートリッジ」を取り外した状態です。 |
| 3.プリンターにセットする |
 純正と同じようにセットできる |
「詰め替え用カートリッジ」をプリンターにセットします。 |
| カートリッジがセットし難いとき |
 良い例(中心付近を押す) |
 悪い例(手前側を押す) 悪い例(手前側を押す) |
|
| 4.OKボタンを押して印刷できる状態にする |
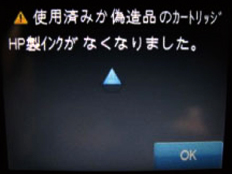 OKボタンを押してページを切り替える |
「詰め替え用カートリッジ」をプリンターにセットすると、左画像のような警告画面が出ます。そのまま「OKボタン」を押して液晶画面を切り替えていくと、通常通り印刷ができる様になります。 |
| インクが無くなったら |
 カートリッジを見て確認できる |
HP純正品以外のカートリッジを使用している間は、プリンターとパソコンに正しいインク残量が表示されません。 |
| 事前にご用意いただくもの |
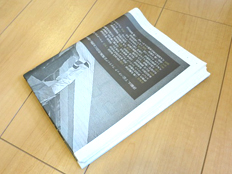 なにかと便利な古新聞! |
・ペーパータオルか新聞紙 |
| 1.カートリッジからカバーを外す |
 カバーを外します |
プリンターから取り出しだした「詰め替え用カートリッジ」のカバーを外します。 |
| 簡単なカバーの外し方 |
 1.○印の部分を指で押さえます |
 2.カバーの角部分を奥に押す |
|
| カバーを外した状態のカートリッジ |
 カバーを外した状態 |
|
| 2.ホルダーにセットする |
|
「詰め替え用カートリッジ」を「詰め替え用ホルダー」にセットします。 詰め替えをする「純正カートリッジ」の、つまみ(プリンターにセットする際に押す部分)が付いてる方を持ちます。 |
| ホルダーのセット方法 |
 1.カートリッジの凸部分を合わせる |
 2.両端を親指で押す 2.両端を親指で押す |
|
| 3.ゴム栓を取り外す |
 カートリッジ上部のゴム栓を外す |
「詰替え用カートリッジ」の上部に付いているゴム栓を取り外します。 ゴム栓は詰め替え後に再度取り付けますので、失くさないように注意してください。 |
| インク注入口 |
 この穴からインクを注入します |
ゴム栓を取り外した穴が、詰め替え時のインク注入口になります。 この穴からインクを注入するので、ゴミなどの異物を入れないようにしてください。 |
| 4.インクタンクのフィルムを外す |
 保護フィルムを外します |
「真空インクタンク」の保護フィルムを外します。 |
| 5.インクタンクから注入器を取り出す |
 半透明の注射器のような形 |
「真空インクタンク」の上部にセットされている「注入器」を取り出します。 |
6.入器をインクタンクに挿し込むする |
 インク抽出口に差し込む |
「真空インクタンク」上面のインク抽出口(黒いゴムの部分)に、片手で「注入器」を持って強く挿し込みます。 |
| 注入器をインクタンクに挿し込む場所 |
 注入口のビニールをやぶる |
「真空インクタンク」上面の、黒いゴムが付いた部分がインク抽出口です。 |
| 7.インクが溢れてしまうときは? |
 ゆっくり引き上げること |
「注入器」を「真空インクタンク」に押し込みながら持ち、もう片方の手で「注入器」の可動部分を上方にゆっくり引っ張り上げて、インクを抽出します。(力を入れ過ぎたり早く引き過ぎると、余計な空気が入るので注意してください) |
| インクがうまく吸い出せないときは!? |
 インクタンクに空気を注入 |
|
| 8.インクタンクから注入器を外す |
 可動部分を上に引っ張ったまま外す |
注入器」内にインクが満タンになるまで抽出し、「注入器」の可動部分を上方に引っ張った状態で、真空インクタンクから注入器を取り外します。 |
| 9.インクを注入する |
 ゆっくり注入すること! |
「詰め替え用カートリッジ」のインク注入口に、「注入器」を挿しこみます。
次に、「注入器」の可動部分をゆっくりと下方向に押し込んでインクを注入していきます。 |
| インク注入のテクニック |
 良い例(やや斜めに挿し込む) |
 悪い例(垂直に挿し込む) 悪い例(垂直に挿し込む) |
|
| 10.インクを入れる量は? |
 インクを入れすぎないこと! |
「詰め替え用カートリッジ」内にインクが5割程度入るまでインクを注入して下さい。インクを入れ過ぎると溢れたり、漏れたりする原因になるので注意してください。 |
| 11.ゴム栓を取り付ける |
 しっかり取り付けること |
「詰め替え用カートリッジ」に、インクが注入できたら、ゴム栓を取りつけます。 |
| 12.ホルダーからカートリッジを外す |
 つまみを押しながら持ち上げる |
「詰め替え用ホルダー」から「詰め替え用カートリッジ」を取り出します。 |
| 13.カバーを取り付ける |
 カバーを付けるのを忘れずに |
詰め替えの手順1.で紹介した逆の順番で「「詰め替え用カートリッジ」にカバーを取り付けます。 |
| 14.カートリッジをプリンターにセットする |
 純正と同じようにセットできる |
「詰め替え用カートリッジ」をプリンターにセットします。 |
| カートリッジがセットし難いとき |
 良い例(中心付近を押す) |
 悪い例(手前側を押す) 悪い例(手前側を押す) |
|
| 15.OKボタンを押して印刷できる状態にする |
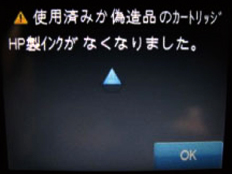 OKボタンを押してページを切り替える |
「詰め替え用カートリッジ」をプリンターにセットすると、左画像のような警告画面が出ます。そのまま「OKボタン」を押して液晶画面を切り替えていくと、通常通り印刷ができる様になります。 |
| 16.ヘッドクリーニングをかける |
 液晶画面のツールにある場合が多い |
インクを詰め替えたばかりのカートリッジは内部の綿にインクが浸透していません。 |
| インクの残量表示について |
 OKボタンを押してページを進んでいく |
インクを詰替えて使用する場合、正しいインク残量表示はできません。 |
| なぜインク残量検出機能が使えなくなるの? |
 正しいインク残量は表示できません |
実は、プリンターにカートリッジ内部のインク量を検出機能はありません。 |
| インク残量はどうやって確認するの? |
 テストプリントで出ない色をチェック |
インクを詰め替えて使用している間は、プリンターとパソコンに正しいインク残量が表示されません。 |
| 1.ヘッドクリーニングをかける |
 まずはヘッドクリーニングから |
詰替え手順16.で紹介した、プリンターのヘッドクリーニングを行ってください。 |
| 2.空気穴に詰まりがないか確認する |
 空気穴はカートリッジ下部にあります |
異物やインクが固まって空気穴を塞いでいる可能性があります。 |
| 3.上記の方法で改善しない場合は? |
|
カートリッジの内部の劣化が非常に進行しているものと思われます。 |
1.カバーがセットされているか確認する |
 しっかりセットされているか確認! |
カバーと詰替え用カートリッジがしっかりセットされているかを確認してください。 |
| 2.ICチップをクリーニングする |
 金色の部分をクリーニングする |
ICチップ部分に汚れがあると、プリンター側が情報を読み取れない場合があります。 |
3.インクヘッドの掃除を行う |
 ○印の部分がICチップを認識する部分 |
カートリッジの掃除が終わったら、次にプリンターのインクヘッドの掃除を行います。 |
4.プリンターの電源、USBケーブルを抜く |
|
3.までの方法で改善されない場合は、プリンターの電源を落としてから電源ケーブルとパソコンと接続しているUSBケーブルの両方を抜いてください。 |
| 5.上記の方法で改善しない場合は? |
|
上記の作業を行っても「詰め替え用カートリッジ」が認識しない場合、ICチップの破損が考えられます。ICチップは非常にデリケートな部品ですので、静電気や磁石、他社製のリセッターを近づけないでください。 |
| >ページのTOPへ戻る |