
| ご使用および保管に関しての注意 |
 |
・本製品はインクジェット専用の詰替えインクです。 |
| 事前にご用意いただくもの |
 |
・ペーパータオルか新聞紙 |
| 1.インクタンクから注入器を取り出す |
 |
「真空インクタンク」の上部にセットされている「注入器」を取り出します。 |
| 2.カートリッジをインクタンク上部にセットする |
 |
「 詰替え用カートリッジ」を「真空インクタンク」上部にセットします。 |
| 3.カートリッジのゴム栓を外す |
 |
「詰め替え用カートリッジ」上部のゴム栓(インク注入口)を外します。 ※2回目以降の詰め替え作業時は、「詰め替え用カートリッジ」が「真空インクタンク」上部にセットされた状態でゴム栓を外してください。 |
| 4.注入器をインクタンクに挿し込む |
 |
「真空インクタンク」上面のインク抽出口(黒いゴムの部分)に、片手で「注入器」本体)を持って強く挿し込みます。 |
| .注入器をインクタンクに挿し込む場所 |
 |
「真空インクタンク」上面の黒いゴムが付いた部分がインク抽出口です。 |
| 5.インクを抽出する |
 |
「注入器」を「真空インクタンク」に押し込みながら持ち、もう片方の手で「注入器」の可動部分を上方にゆっくり引っ張り上げて、インクを抽出します。(力を入れて引くと空気が入るので注意してください) |
| インクが吸い出せないときは!? |
|
「注入器」を上方にゆっくり引っ張り上げても、インクが吸いだせない場合があります。 |
| 6.インクタンクから注入器を外す |
 |
インクが「注入器」内に満タンになるまで抽出し、「注入器」の可動部分を上方に引っ張った状態で、真空インクタンクから注入器を取り外します。 |
| 7.カートリッジにインクを注入する |
 |
「詰め替え用カートリッジ」のインク注入口(ゴム栓を外した部分)に、「注入器」を挿しこみます。
次に、「注入器」の可動部分をゆっくりと下方向に押し込みインクを注入していきます。 |
| インク注入のテクニック! |
 良い例(やや斜めに挿し込む) |
 悪い例(垂直に挿し込む) |
|
| インクの量は8割程度で |
 |
「詰め替え用カートリッジ」内にインクが8割程度入るまで、上記の④~⑦の手順を繰り返し行います。 |
| 8.ゴム栓を取り付ける |
 |
「詰め替え用カートリッジ」に、インクが注入できたら、ゴム栓を取りつけます。 |
| 9.黄色いテープを剥がす |
 |
「詰め替え用カートリッジ」の端に付いている黄色いテープを引っ張って外します。 |
| 10.カートリッジをプリンターにセットする |
 |
「詰め替え用カートリッジ」をプリンターにセットします。 |
| 1.インクが少ない状態で印刷を行わない! |
 |
|
| 2.インク残量は正しく表示されなくなります |
 |
インクの詰め替えを行うと正しいインク残量は表示されなくなります。 |
| 「インク残量が限界値を下回った」と表示され印刷できない場合の対処法.1 |
 |
警告の出ているカートリッジを一度プリンターから完全に取り外し、再度装着して下さい。 この作業を何度か繰り返す事で、プリンター内部で保持しているICチップの情報がリセットされます。」警告メッセージが消えて印刷できるようになります。 |
| 「インク残量が限界値を下回った」と表示され印刷できない場合の対処法.2 |
 |
上記の方法で改善されない場合は、プリンターの電源を落としてから電源ケーブルとパソコンと接続しているUSBケーブルの両方を抜いてください。 |
| 1.まずはヘッドクリーニング! |
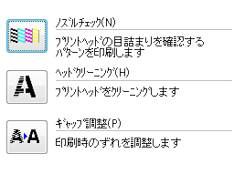 |
インクを詰め替えたばかりのカートリッジはインクがきちんと出る状態ではありません。 |
| 2.ヘッドクリーニングをしても改善されない場合 |
 |
詰め替えの手順9.で紹介した黄色いテープを剥がした際のテープのノリが、空気穴を塞いでいることが考えられます。 |
| 3.上記の方法でも改善しない場合は? |
|
詰め替えカートリッジの内部の劣化が非常に進行しているものと思われます。 |
| プリンターがカートリッジを認識してくれない場合 |
 |
「カートリッジを正しく認識できません。」という表示がでたら・・・ |
| 1.カートリッジの抜き差しを行う |
 |
1、2の方法で改善されない場合は、認識できないカートリッジを一度プリンターから完全に取り外し、再度装着して下さい。 |
| 2.プリンターの電源、USBケーブルを抜く |
 |
3の方法で改善されない場合は、プリンターの電源を落としてから電源ケーブルとパソコンと接続しているUSBケーブルの両方を抜いてください。 |
| それでも認識しない場合 |
上記の作業を行っても「詰め替え用カートリッジ」が認識しない場合、ICチップの破損が考えられます。ICチップは非常にデリケートな部品ですので、静電気や磁石、他社製のリセッターを近づけないでください。 |