
 |
| Canon(キヤノン)
BCI-326/325対応 『詰め替えセット』の詰め替え方法をご紹 介いたします。 ・BCI-326/325対応 詰替えセット 5色パック ・BCI-326/325対応 詰替えセット 6色パック ・BC-321/320対応 詰替えセット 5色パック ・BC-321/320対応 詰替えセット 6色パック |

 |
|
|
| ご使用および保管に関しての注意 |
 ご注意ください |
・本製品はインクジェット専用の詰替えインクです。 |
| 事前にご用意いただくもの |
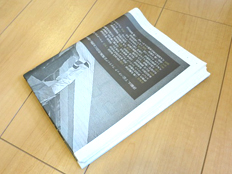 なにかと便利な古新聞! |
・ペーパータオルか新聞紙 |
| 1.カートリッジをホルダーにしっかりセットする |
 [動画再生:00:18~] |
「詰替え用カートリッジ」が「詰替え用ホルダー」にしっかりセットされていることを確認します。 |
セットの確認個所.1 |
 半透明のシリコン樹脂に合わせる |
「詰替え用カートリッジ」のインク噴き出し口が「詰替え用ホルダー」のシリコン樹脂パーツにピタリと合わさっていることを確認する。 |
| セットの確認個所.2 |
 並行になるようにセット |
「詰替え用カートリッジ」と「詰替え用ホルダー」は、並行にセットされていることを確認する。 |
| 2.ゴム栓を取り外す |
 [動画再生:0:22~] |
「詰替え用カートリッジ」上部に付いている、ゴム栓を取り外します。 |
| 3.インクタンクから注入器を取り出す |
 [動画再生:0:30~] |
「真空インクタンク」の上部にセットされている「注入器」を取り出します。 |
| 4.注入器をインクタンクに挿し込む |
 [動画再生:0:32~] |
「真空インクタンク」上面のインク抽出口(黒いゴムの部分)に、片手で「注入器」本体)を持って強く挿し込みます。 |
| 注入器をインクタンクに挿し込む場所 |
 注入器を差し込む場所 |
「真空インクタンク」上面の黒いゴムが付いた部分がインク抽出口です。 |
| 5.インクを抽出する |
 [動画再生:0:37~] |
「注入器」を「真空インクタンク」に押し込みながら持ち、もう片方の手で「注入器」の可動部分を上方にゆっくり引っ張り上げて、インクを抽出します。(力を入れて引くと空気が入るので注意してください) |
| インクがうまく吸い出せないときは!? |
 インクタンクに空気を注入 |
「注入器」を上方にゆっくり引っ張り上げても、インクが吸いだせない場合があります。 |
| 6.インクタンクから注入器を外す |
 [動画再生:0:42~] |
「注入器」内にインクが満タンになるまで抽出し、「注入器」の可動部分を上方に引っ張った状態で、真空インクタンクから注入器を取り外します。 |
| 7.インクを注入する |
 [動画再生:0:49~] |
「詰め替え用カートリッジ」のインク注入口(ゴム栓を外した部分)に、「注入器」を挿しこみます。
次に、「注入器」の可動部分をゆっくりと下方向に押し込みインクを注入していきます。 |
| インク注入のテクニック.1 |
 良い例(やや斜めに挿し込む) |
 悪い例(垂直に挿し込む) |
|
| インク注入時のテクニック.2 |
 インクの量は8割程度で |
「詰め替え用カートリッジ」内にインクが8割程度入るまで、上記の④~⑦の手順を繰り返し行ってください。 |
| 8.注入器をしまう |
 インクタンク上部に収納する |
「注入器」を「詰め替え用カートリッジ」から取り外し、先端をティッシュなどで軽く拭いてから「真空インクタンク」上部に収納します。 |
| 9.インクを綿に浸透させる為に・・・ |
 [動画再生:1:11~] |
インクを詰め替えたばかりの「詰め替え用カートリッジ」は、内部の綿にインクが浸透していません。(特に詰め替え初回のカートリッジ) |
ホルダーからカートリッジを一瞬だけ持ち上げる |
|
インクを手早く浸透させる為に「詰め替え用カートリッジ」を「詰め替え用ホルダー」から一瞬だけ持ち上げます。 インクが綿の方へ流れていくので、加減をしつつカートリッジをホルダー内で上げ下げします。 |
| インク噴き出し口まで浸透させる |
 [動画再生:1:31~] |
インク噴き出し口付近の綿に浸透するまで、カートリッジの上げ下げを繰り返してください。インクの浸透が左画像のような状態になればOKです。 |
| 8.ゴム栓を取り付ける |
 [動画再生:1:37~] |
「詰め替え用カートリッジ」に、インクが注入できたら、ゴム栓を取りつけます。 |
9.ホルダーから取り外す |
 [動画再生:1:45~] |
「詰め替え用ホルダー」から「詰め替え用カートリッジ」を取り出します。 |
| 10.カートリッジをプリンターにセットします |
 いつもと同じようにプリンターにセット! |
「詰め替え用カートリッジ」をプリンターにセットします。 |
| インクの残量表示について |
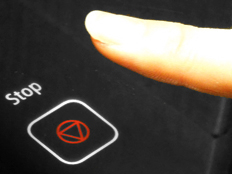 ストップボタンの長押しで解決! |
2回目以降にインクを詰替えて使用する場合、正しいインク残量表示はできません。 |
| なぜインク残量検出機能が使えなくなるの? |
 インク残量は正しく表示されません |
実は、プリンターにカートリッジ内部のインク量を検出機能はありません。 |
| インク残量の確認方法.1 |
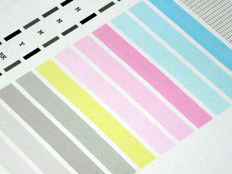 テストプリントで出ない色をチェック |
インクを詰め替えて使用している間は、プリンターとパソコンに正しいインク残量が表示されません。 |
| インク残量の確認方法.2 |
 透明なので中のインク量が見える |
印刷物でインク残量を判断し難い場合は、「詰め替え用カートリッジ」本体は透明の作りになっていますので、実際にカートリッジ内のインク量を見て、詰め替えを行うタイミングを判断してください。 |
| 1.まずはヘッドクリーニング! |
 メンテナンス機能にある場合が多い |
インクを詰め替えたばかりのカートリッジは内部の綿にインクが浸透していません。 |
2.上記の方法でも改善しない場合 |
 使用により少しずつ劣化していきます |
詰め替えカートリッジの内部の劣化が非常に進行しているものと思われます。 |
| 1.ICチップの掃除を行う |
 金色の部分をクリーニングする |
プリンターに「詰め替え用カートリッジ」を取り付けた時や使用しているうちに、プリンターがカートリッジを認識できず印刷ができなくなる場合があります。 |
| 2.インクヘッドの掃除を行う |
 白丸の部分がICチップを認識する部分 |
カートリッジの掃除が終わったら、次にプリンターのインクヘッドの掃除を行います。 |
| 3.カートリッジの抜き差しを行う |
 何回か抜き差しを行います |
1、2の方法で改善されない場合は、認識できないカートリッジを一度プリンターから完全に取り外し、再度装着して下さい。 |
| 4.プリンターの電源、USBケーブルを抜く |
 電源、USBケーブルを抜く |
3の方法で改善されない場合は、プリンターの電源を落としてから電源ケーブルとパソコンと接続しているUSBケーブルの両方を抜いてください。 |
| それでも認識しない場合 |
 ICチップの取り扱いに注意 |
上記の作業を行っても「詰め替え用カートリッジ」が認識しない場合、ICチップの破損が考えられます。ICチップは非常にデリケートな部品ですので、静電気や磁石、他社製のリセッターを近づけないでください。 |
| >ページのTOPへ戻る |