
 |
brother(ブラザー)
LC09対応 |

 |
|
| ご使用および保管に関しての注意 |
 ご注意ください |
・本製品はインクジェット専用の詰替えインクです。 |
| 1.フィルムを外す |
 保護フィルムを外します |
ブラザーLC09対応の「詰替え用カートリッジ」は、最初から内部にインクが充填されています。初回のご使用時は詰替えの手間が無く、プリンターにセットすればすぐに印刷できます。 |
| 2.黄色いテープをはがす |
 黄色いテープをはがすのを忘れずに! |
「詰め替え用カートリッジ」上部に付いている黄色いテープを引っ張って外します。 |
| 3.プリンターにセットする |
 純正と同じようにセットできる |
「詰め替え用カートリッジ」をプリンターにセットします。 |
| インク噴き出し口について |
 プリンターにセットするとやぶける |
初回はインク噴き出し口に透明な保護フィルムが貼られています。 「詰め替え用カートリッジ」をプリンターにセットすると突起が当たり、自動的にフィルムがやぶれる仕組みになっています。 |
| 1.インクが無くなったら |
 初回のインクが無くなりました |
「詰め替え用カートリッジ」を使用して頂いて、プリンターに「インクがありません」や「まもなくインク切れ」という表記が出たらインク詰め替え時期です。 |
| 事前にご用意いただくもの |
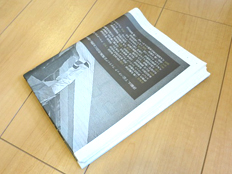 なにかと便利な古新聞! |
・ペーパータオルか新聞紙 |
| 1.カートリッジを取り出す |
 右の部屋が空になったら詰め替えです |
「インクがありません」と表示されたカラーの「詰替え用カートリッジ」をプリンターから取り出します。 |
| 2.ゴム栓を取り外す |
 カートリッジ上部のゴム栓を外す |
「詰替え用カートリッジ」の上部に付いているゴム栓を取り外します。 |
| ゴム栓を外した状態 |
 この穴からインクを注入します |
ゴム栓を取り外した穴が、詰め替え時のインク注入口になります。 この穴からインクを注入するので、ゴミなどの異物を入れないようにしてください。 |
| 3.インクタンクから注入器を取り出す |
 半透明の注射器のような形 |
「真空インクタンク」の上部にセットされている「注入器」を取り出します。 |
| 4.注入器をインクタンクに挿し込む |
 インク抽出口に差し込む |
「真空インクタンク」上面のインク抽出口(黒いゴムの部分)に、片手で「注入器」を持って強く挿し込みます。 |
| 注入器をインクタンクに挿し込む場所 |
 注入口のビニールをやぶる |
「真空インクタンク」上面の、黒いゴムが付いた部分がインク抽出口です。 |
| 5.インクを抽出する |
 ゆっくり引き上げること |
「注入器」を「真空インクタンク」に押し込みながら持ち、もう片方の手で「注入器」の可動部分を上方にゆっくり引っ張り上げて、インクを抽出します。(力を入れ過ぎたり早く引き過ぎると、余計な空気が入るので注意してください) |
| インクがうまく吸い出せないときは!? |
 インクタンクに空気を注入 |
「注入器」を上方にゆっくり引っ張り上げても、インクを吸いだせない場合があります。 |
| 6.インクタンクから注入器を外す |
 可動部分を上に引っ張ったまま外す |
「注入器」内にインクが満タンになるまで抽出し、「注入器」の可動部分を上方に引っ張った状態で、真空インクタンクから注入器を取り外します。 |
| 7.インクを注入する |
 ゆっくり注入すること |
「詰め替え用カートリッジ」のインク注入口(ゴム栓を外した部分)に、「注入器」を挿しこみます。 |
| インク注入のテクニック |
 良い例(やや斜めに挿し込む) |
 悪い例(垂直に挿し込む) 悪い例(垂直に挿し込む) |
|
| 8.インクを入れる量は? |
 インクの量は8割程度で |
「詰め替え用カートリッジ」内にインクが8割程度入るまで、上記の④~⑦の手順を繰り返し行ってください。 インクを入れ過ぎると、漏れたり溢れたりする原因になるので注意してください。 |
| 9.注入器をしまう |
 インクタンク上部に収納する |
「注入器」を「詰め替え用カートリッジ」から取り外し、先端をティッシュなどで軽く拭いてから「真空インクタンク」上部に収納します。 |
| 10.ゴム栓を取り付ける |
 注入口にゴム栓を取り付ける |
「詰め替え用カートリッジ」に、インクが注入できたら、ゴム栓を取りつけます。 隙間、緩みがないようしっかり取り付けてください。 ゴム栓のつまみが、カートリッジの内側に向くように取り付けてください。 |
| 12.カートリッジをプリンターにセットする |
 純正と同じようにセットできる |
「詰め替え用カートリッジ」をプリンターにセットします。 セット方法は純正品と同じです。 |
| インクの残量表示について |
 「はい」を選ぶと満タンだと認識される |
【詰め替えをおこなうと正しいインク残量は表示できません】 |
| なぜインク正しいインク残量が表示されなくなるの? |
 インク残量は正しく表示されません |
実は、プリンターにカートリッジ内部のインク量を検出機能はありません。 |
| インク残量の確認方法 |
 透明なので中のインク量が見える |
「詰め替え用カートリッジ」本体の透明な小窓からインク量を確認する事ができます。 |
| 1.まずはヘッドクリーニング! |
 インクヘッドを手軽に掃除しよう |
インクを詰め替えたばかりのカートリッジをプリンターにセットしても、印刷時にインクを出すインクヘッドまでインクが供給されていません。 |
| 2.空気穴を確認する |
 空気穴に詰まりがないかを確認 |
空気穴に詰まりがないか確認し、異物があれば細い針などできれいに取り除いてください。 |
| 3.吸着パッドを掃除する |
 吸着パッドをクリーニング |
ブラザーのプリンターは使用しているうちに吸着パッド(スポンジのようなもの)に古いインクが溜まっていきます。ティッシュを軽く押し当てて、染み込んだ廃インクを取り除いてください。 |
| 簡単な作業でこんなにキレイになります |
 こんなに汚れていた・・・ |
 クリーニングでキレイになりました! クリーニングでキレイになりました! |
|
| 4.吸引ノズルを掃除する |
 ○印の部分をクリーニングする |
吸引ノズルは通常、インクヘッドの定位置(プリンターの右端)の真下にあります。 |
| 5.それでも改善されない場合 |
 チューブ内を掃除するのは難しい・・・ |
上記の方法でも改善できない場合はクリーニングで改善できない程、吸着パッド・吸引ノズルが劣化していることが考えられます。(吸着パッド・吸引パッドはメーカーでも消耗品の扱いとなる部品です) また、ご家庭ではクリーニングすることが難しいインクチューブ(カートリッジからプリンターヘッドにインクを供給するパイプ)内の汚れ、詰まりもインクが出ない原因となります。 その場合はプリンターメーカーでの修理(パッドなど消耗品の交換)対応となります。(メーカー側も5回以上のヘッドクリーニングを行っても改善できない場合は、修理扱いになるとの見解) |
| インクが出ない原因 |
 1週間で3~4枚の印刷を勧めている |
【メーカー発表のインク詰まり、印刷不鮮明の原因】 ・1週間以上、プリンター本体の電源プラグを抜いて放置し場合 →電源プラグを抜くと自動で行う定期ヘッドクリーニングがされない為 ・2週間以上印刷をしていない場合 →印刷をしないで放置すると、インクヘッドが乾燥しインクが出難くなる。 ・インクカートリッジ開封後、6ヶ月以上経過している場合 →インクの粘度が高くなったり、内部に空気が入り印刷不良の原因となる。 |
| 1.カートリッジの抜き差しを行う |
 何回か抜き差しを行います |
カートリッジが正しく装着されていない可能性があります。認識できないカートリッジを一度プリンターから完全に取り外し、再度装着する動作を何度か行ってください。 |
| >ページのTOPへ戻る |