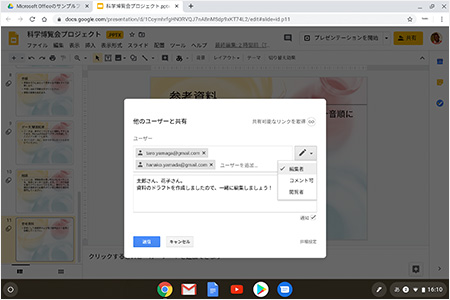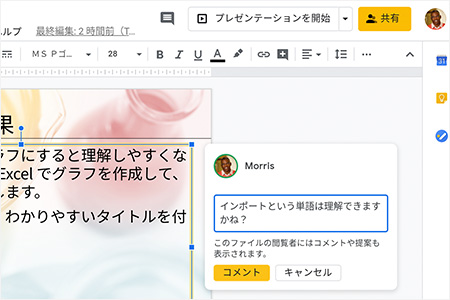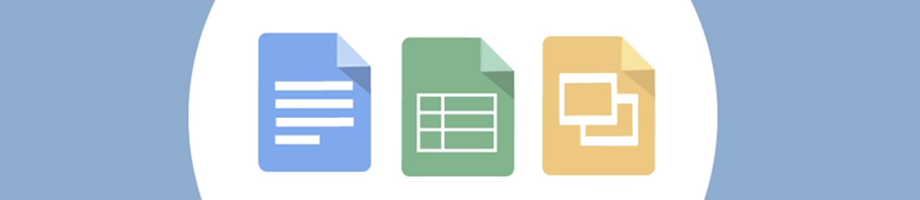ChromebookでMicrosoft Officeを使う
無料で利用できる Google ドキュメント、Google スプレッドシート、
Google スライドで編集して共有する
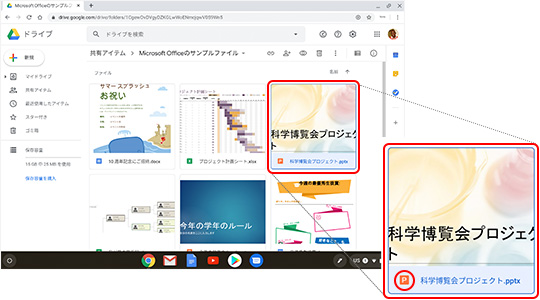
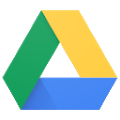
1Google ドライブ に保存されたMicrosoft Office形式のファイルをダブルクリックします。
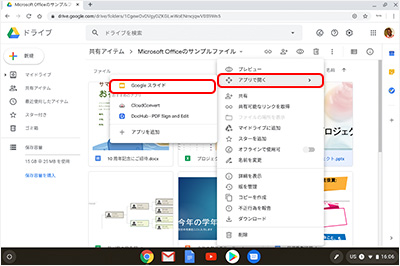
もしくは右クリックして「アプリで開く」から「 Google スライド 」を選択します。
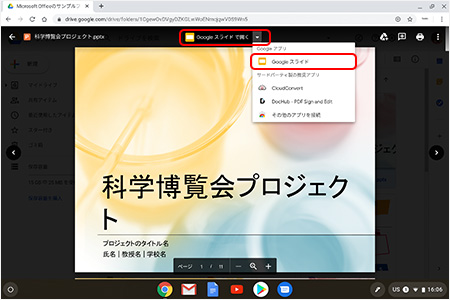

2「アプリで開く」から「 Google スライド 」を選択
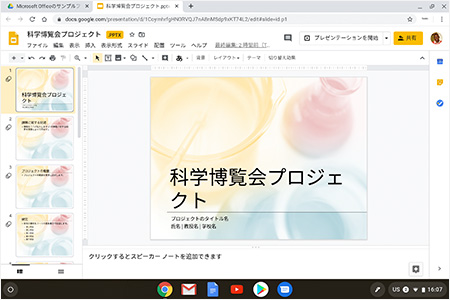

3Google スライドでMicrosoft PowerPoint形式のファイルを編集できます。
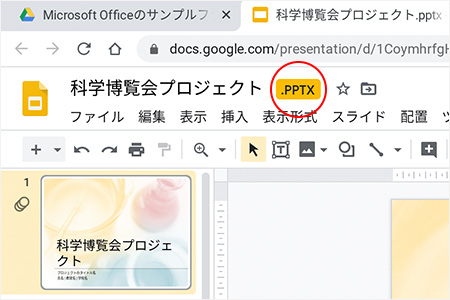

4ファイル名で”.pptx”のマークが付いていますのでMicrosoft PowerPoint形式のまま編集されてる事が確認できます。
知っておくとますます便利
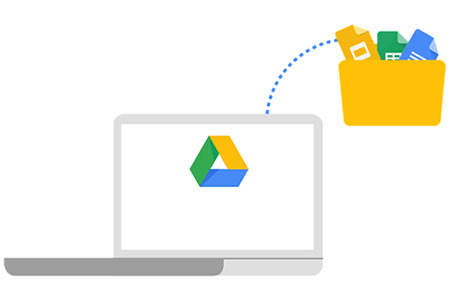
無料で利用できる Googleドキュメント、Google スプレッドシート、Google スライドでMicrosoft Office形式のファイルをOffice形式のまま編集して共有する事が可能ですが、Google ドキュメント、Google スプレッドシート、Google スライド形式で保存することも可能です。
この場合ファイル容量は0KB程度です。(容量を消費しません。)
無料で利用できるGoogle Driveの容量は最大15GBですが、Google ドキュメント、Google スプレッドシート、 Google スライド形式で保存すればこれらのアプリで作成されるファイルは実質的に容量無制限で利用できます。
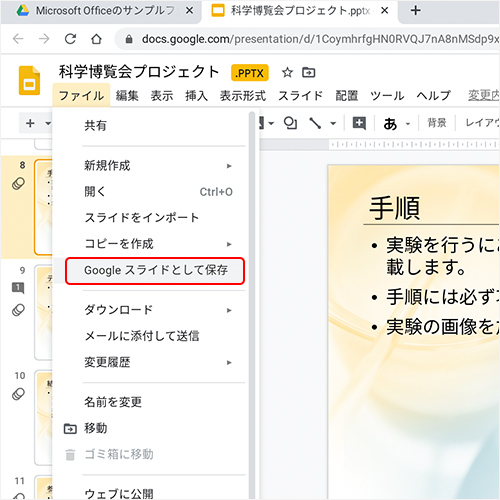
1「ファイル」から「Google スライドとして保存」を選択
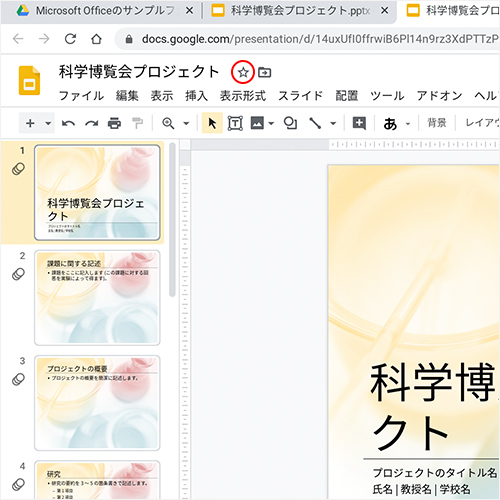
2.pptxのマークが消えて、 Google スライド形式で保存されます。
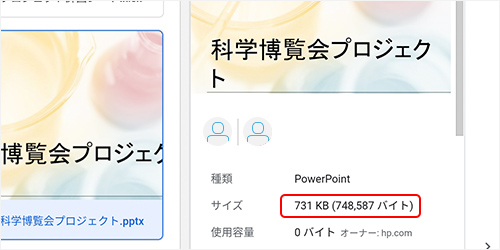
![]() オリジナルのMicrosoft Powerpint形式のファイル容量は731KB(容量を消費します。)
オリジナルのMicrosoft Powerpint形式のファイル容量は731KB(容量を消費します。)
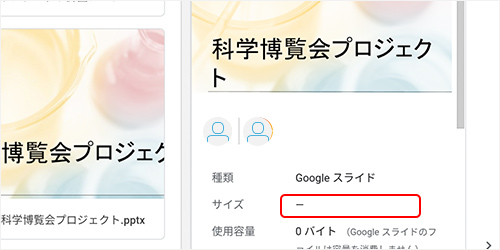
![]() Googleスライド形式のファイル容量は0KB(容量を消費しません)
Googleスライド形式のファイル容量は0KB(容量を消費しません)
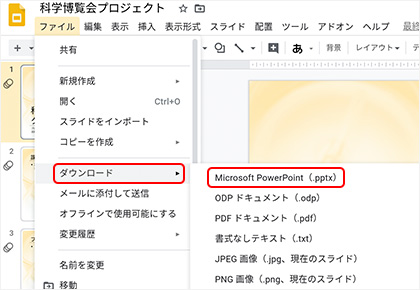
3「ファイル」から「ダウンロード」を選択し、「Microsoft PowerPoint(.pptx)」を選択すればオリジナルのPowerPoint形式に戻して保存することも出来ます。
GoogleドキュメントとMicrosoft Word、GoogleスプレッドとMicrosoft Excelも同様です。

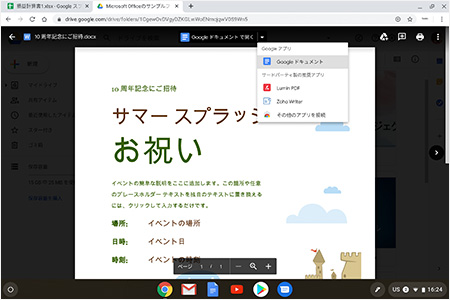
Microsoft Word形式のファイルを Google ドキュメントで開く
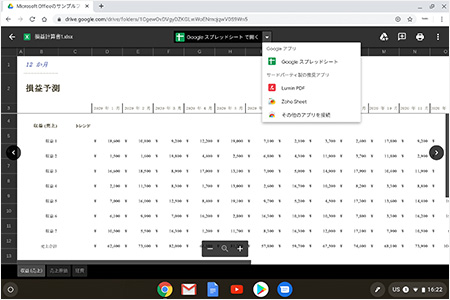
Microsoft Excel形式のファイルを Google スプレッドシートで開く
無料で利用できるドキュメント、スプレッドシート、 スライドについて。

Google ドキュメント
文書作成
優れた編集・スタイリングツールで書式や段落を整えたビジネス文書の作成や、画像やイラストを挿入した製品パンフレットの作成、何百種類もの中からフォントを選択して豊かな表現力を伴ったメニューやパーティの招待状等、多種多様なドキュメントを作成することが可能です。
また、Google の音声認識機能により、議事録の文字起こしも効率的に行えます。
変更内容はすべて自動で保存され、Google ドライブの容量無制限のストレージに無料でバックアップされます。
マルチデバイス間でファイルの作成や閲覧ができ複数名のリアルタイムによる共同編集も可能です。
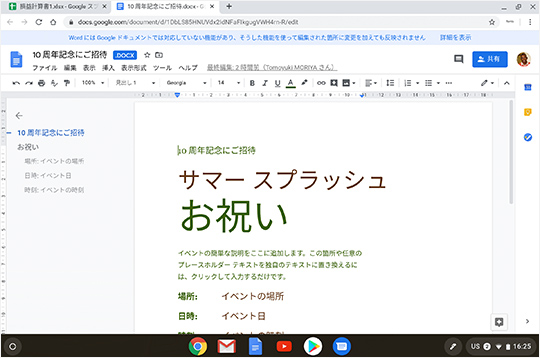

Google スプレッドシート
表計算
各種関数、ピボットテーブル、条件付き書式、マクロ等を使って表計算を行えますので、最新の売上高を共有や、ガントチャートによるプロジェクトの管理、データの分析、視覚化など、ビジネスに必要なツールが用意されています。
いつでもどこでも誰とでも共同作業ができて、[データ探索] 機能により、 質問を入力することでGoogle AI が答えを見つけてくれます。
変更内容はすべて自動で保存され、Google ドライブの容量無制限のストレージに無料でバックアップされます。
マルチデバイス間でファイルの作成や閲覧ができ複数名のリアルタイムによる共同編集も可能です。
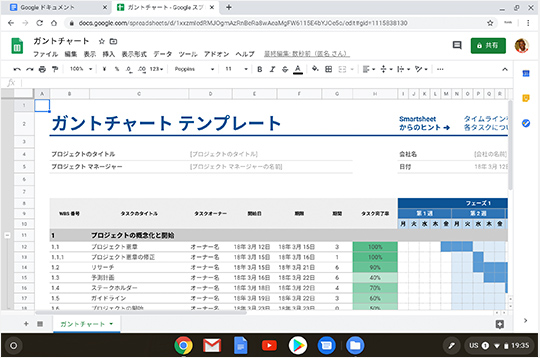

Google スライド
プレゼン資料
スマートフォン、タブレット、パソコン。場所を問わずにどこからでも最新のプレゼンテーションファイルにアクセスして作成、編集が行えます。
Chromecast、ハングアウト、Air Play に対応してますので、コンピュータが無くてもスマートフォンによるワイヤレスでのプレゼンテーションも可能です。
友人、家族、同僚、取引先、様々な相手と同じプレゼンテーションファイルにアクセスし、誰とでもリアルタイムによる共同編集も可能です。
変更内容はすべて自動で保存され、Google ドライブの容量無制限のストレージに無料でバックアップされます。「保存」を押す必要はありません。
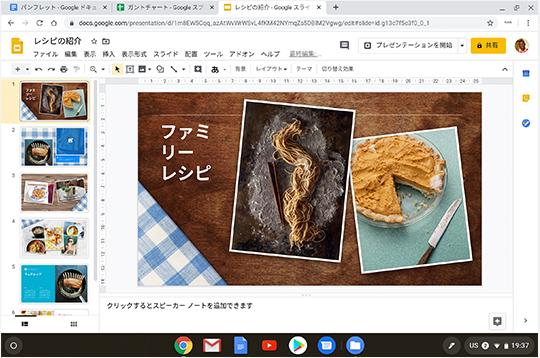
テレワークにも利用できます。
ブラウザーだけでテレビ会議が利用できるGoogle Hangout
相手がChromebookである必要もありません。

Google ハングアウト

※画像はイメージです。
使い方はかんたんです。
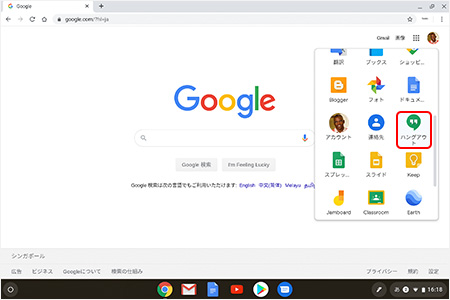
1Google Chromeの右上に表示されるアカウントのアイコンの隣にある9 dotをクリックして、表示されるアプリ一覧から「ハングアウト」を選択します。
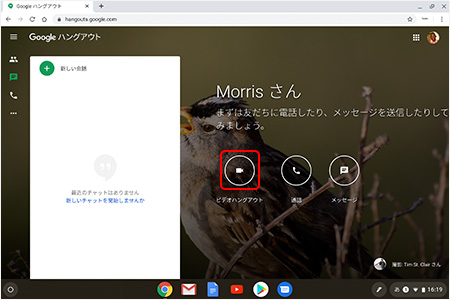
2「ビデオハングアウト」をクリック
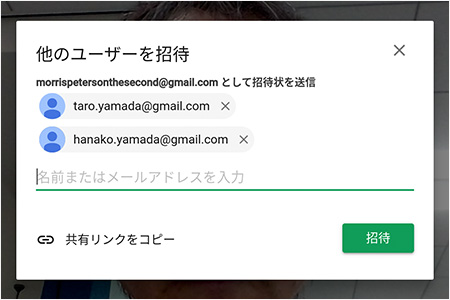
ビデオ会議したい相手のメールアドレスを入力します。無料で利用出来るGoogle ハングアウトでも最大で25人が参加できます。
ビデオ会議が始まります。外出先などでカメラは使いたくない場合、周囲がうるさい場所から会議に参加する場合は、カメラやマイクを一時的にオフにする事も可能です。
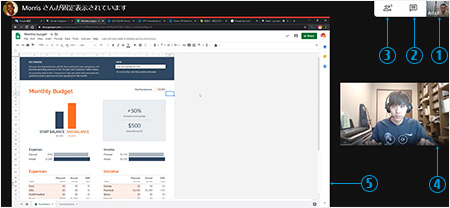
- ① 参加者
- ② チャットツール
- ③ 参加者の人数、参加者の追加、招待
- ④ 発表者
- ⑤ 発表者が参加者に対して共有している会議資料
開いている会議資料を、参加している全員の画面に共有することもできます。
伝えたい個所を音声通話だけで伝えるよりも円滑にコミュニケーション出来ます。
共有したい相手を「コメント可」に設定すれば、相手はファイルの閲覧に加え、コメントを付け足すことが出来ます。コメントしたい個所を右クリックするだけです。
複数のチームメイトと共同作業する場合は、特定の相手に対してコメントすることも可能です。
相手はコメントに対して返信できますのでチャットツールの様な使い方が可能です。
有料版のMicrosoft Office アプリをインストールして編集して共有する
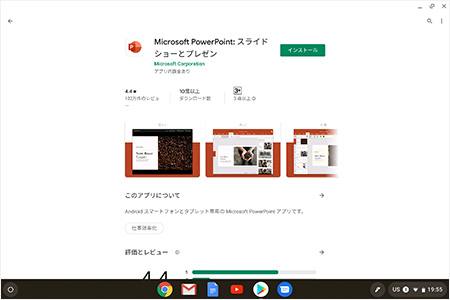
1Google Play ストア から有料版のAndroid 用 Office アプリをインストールします。
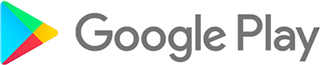
- ※無料版の場合、閲覧のみ可能です。
- ※一般消費者向け Office および 一般消費者向け Office 関連製品の商用利用権については https://www.microsoft.com/ja-jp/office/homeuse/commercial-use-office.aspx を参照の上、目的に応じて適切なライセンスを選択してください。
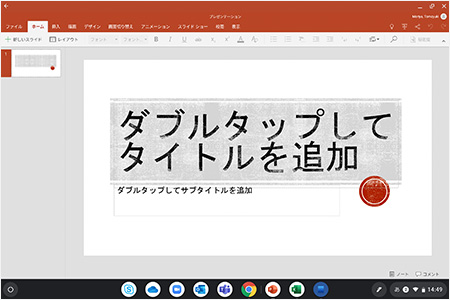
2PowerPoint形式のファイルをAndroid用のPowerPointで編集します。
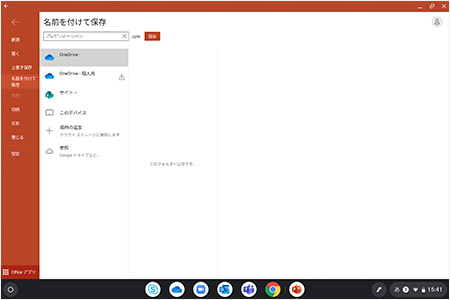
3ファイルの編集が完了したら「ファイル」メニューから「保存」を選択します。
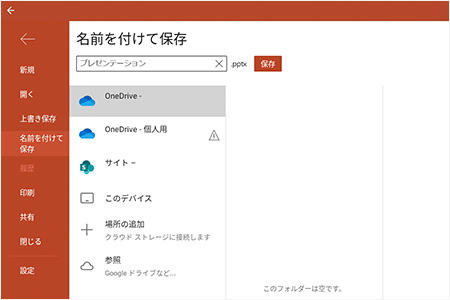
4保存先を選択します。One DriveやGoogle Drive等のクラウドストレージに保存して共有することが可能です。
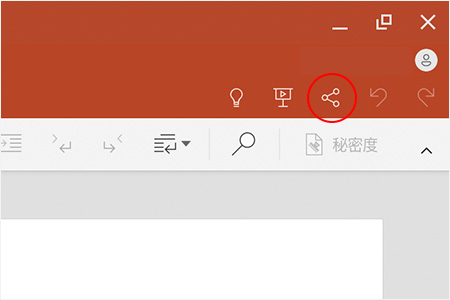
5または共有ボタンを押して、共有したい相手のメールアドレスを入力します。
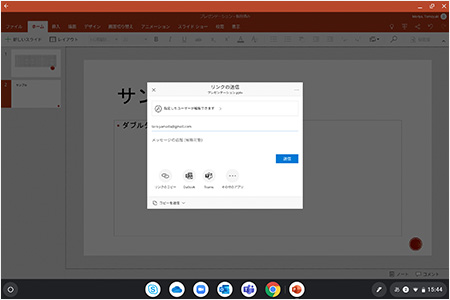
6共有する相手に対するアクセス権等を設定します。
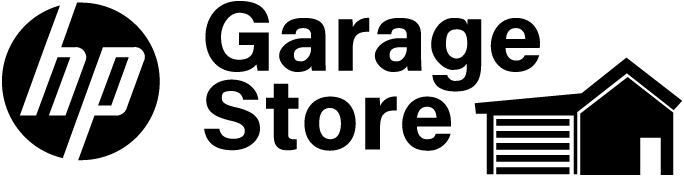

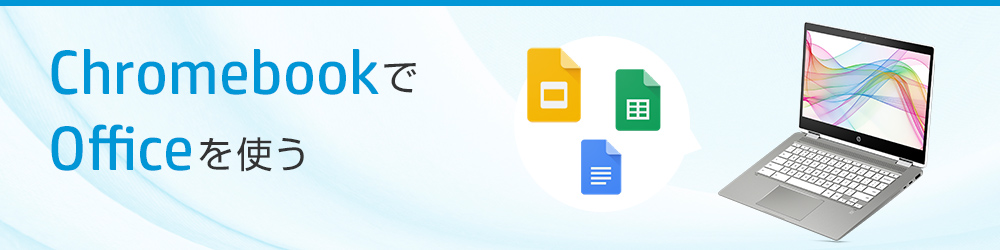
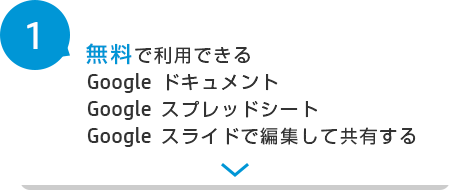
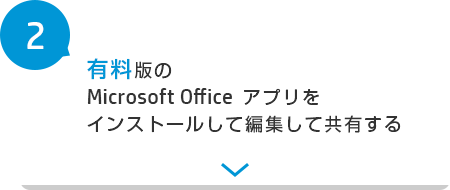

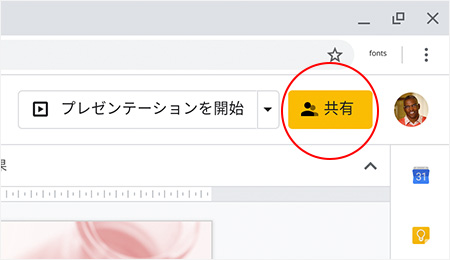
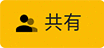 ファイルの編集が完了したら「共有」ボタンを押します。
ファイルの編集が完了したら「共有」ボタンを押します。