新しいiPhoneを購入してまずやることがデータ移行です。
しかし、機種変更をしたことがない人は「どうやるの……?」と分からない人も多いはずです…。
そこで今回は、パソコンを持っていなくても、端末のみでデータを移行する簡単な方法を画像付きでご説明いたします!
とても簡単な方法なので、ぜひお試しください。
新しいiPhoneを購入してまずやることがデータ移行です。
しかし、機種変更をしたことがない人は「どうやるの……?」と分からない人も多いはずです…。
そこで今回は、パソコンを持っていなくても、端末のみでデータを移行する簡単な方法を画像付きでご説明いたします!
とても簡単な方法なので、ぜひお試しください。
データ移行により生じたデータの毀損・消失などいかなる損害に関して、当社は責任を負いかねます。
・バージョン
クイックスタート自体はiOS 11以降で利用できますが、iPhone間で直接アプリや写真のコピーを行うにはどちらの機種もiOS 12.4以降である必要があります。
・ストレージ容量
旧機種のストレージ使用量が新iPhoneの容量よりも多い場合、全て移行できない可能性があります。
その場合、ストレージの使用量を減らしておく必要があります。
・Wi-Fi環境
データ移行は、2台を同じWi-Fiネットワークに接続して行う必要があります。
1. 新iPhoneの電源を入れ、初期セットアップが終了していない状態で旧機種の近くに置いてください。
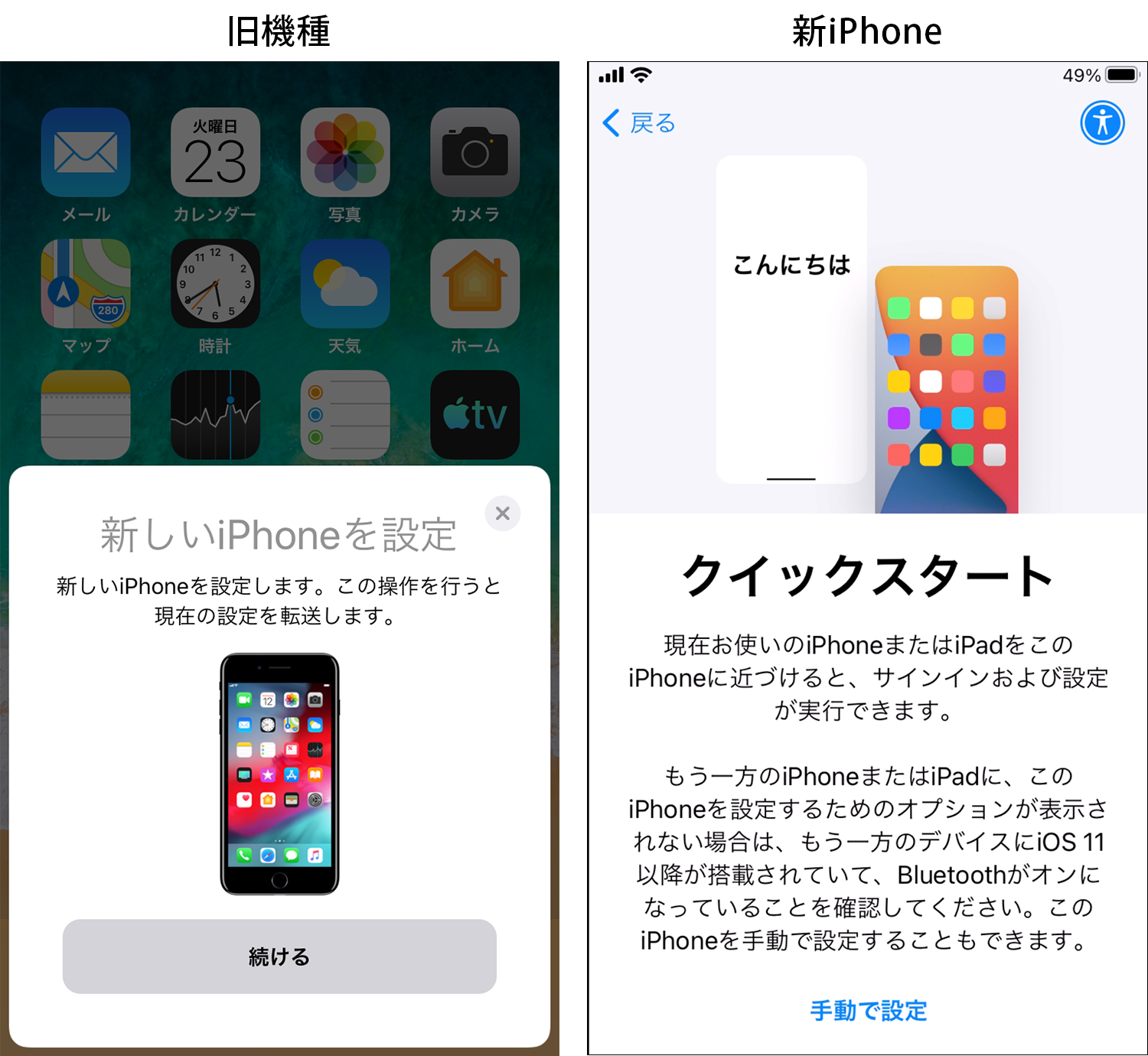
旧機種には「新しいiPhoneを設定」、新iPhoneには「クイックスタート」が表示されます。
※2台を同じWi-Fiネットワークに接続して行う必要があります。
2. 旧機種で「続ける」をタップすると、新iPhoneに円形状のアニメーションが表示されます。
旧機種にカメラのファインダーが表示されますので、それを枠の中に収めてください。
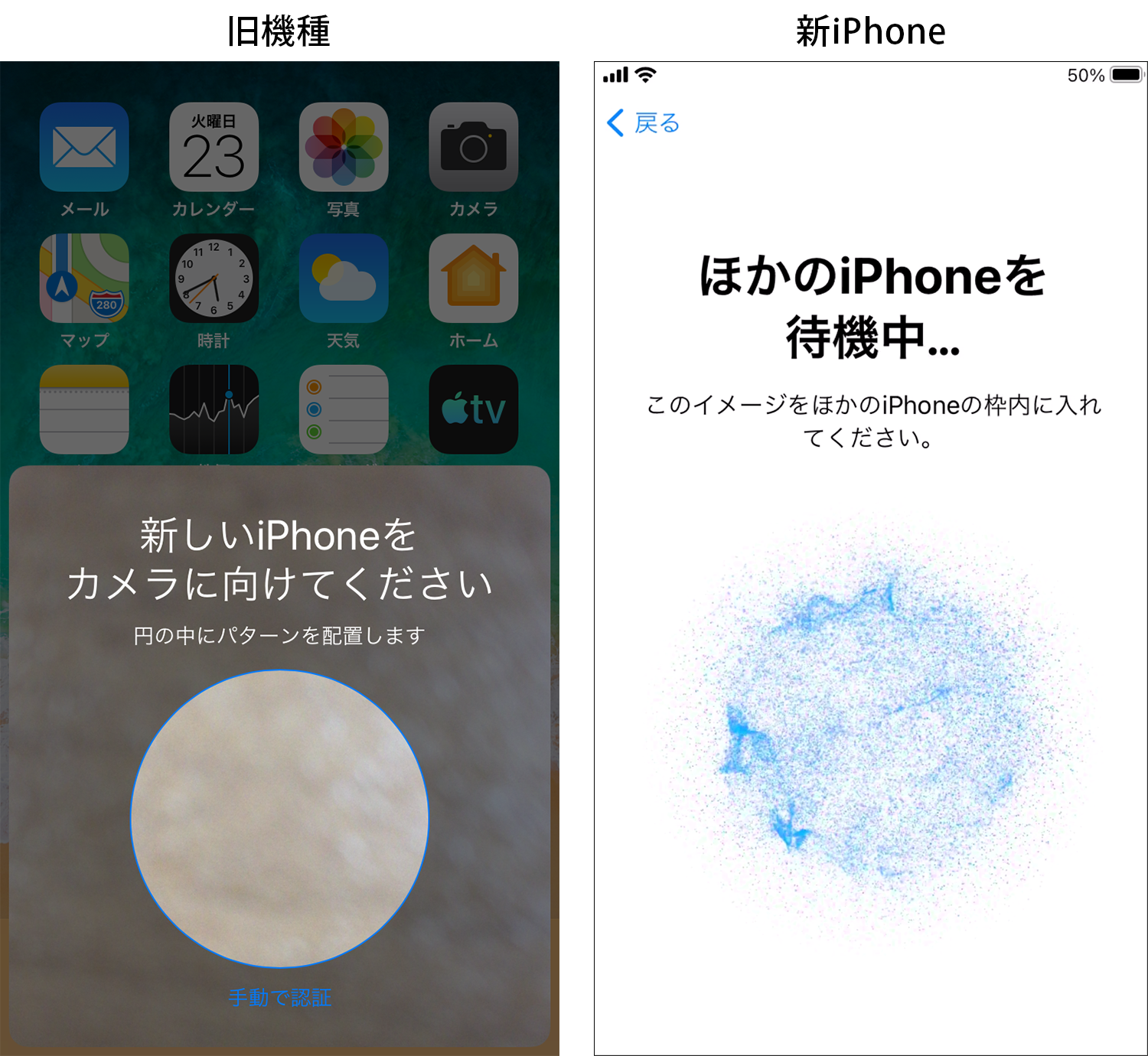
3.収めると旧機種側の画面に、「新しいiPhoneの設定を完了」と表示されます。
新iPhoneの画面で【旧機種のパスコード】を入力してください。
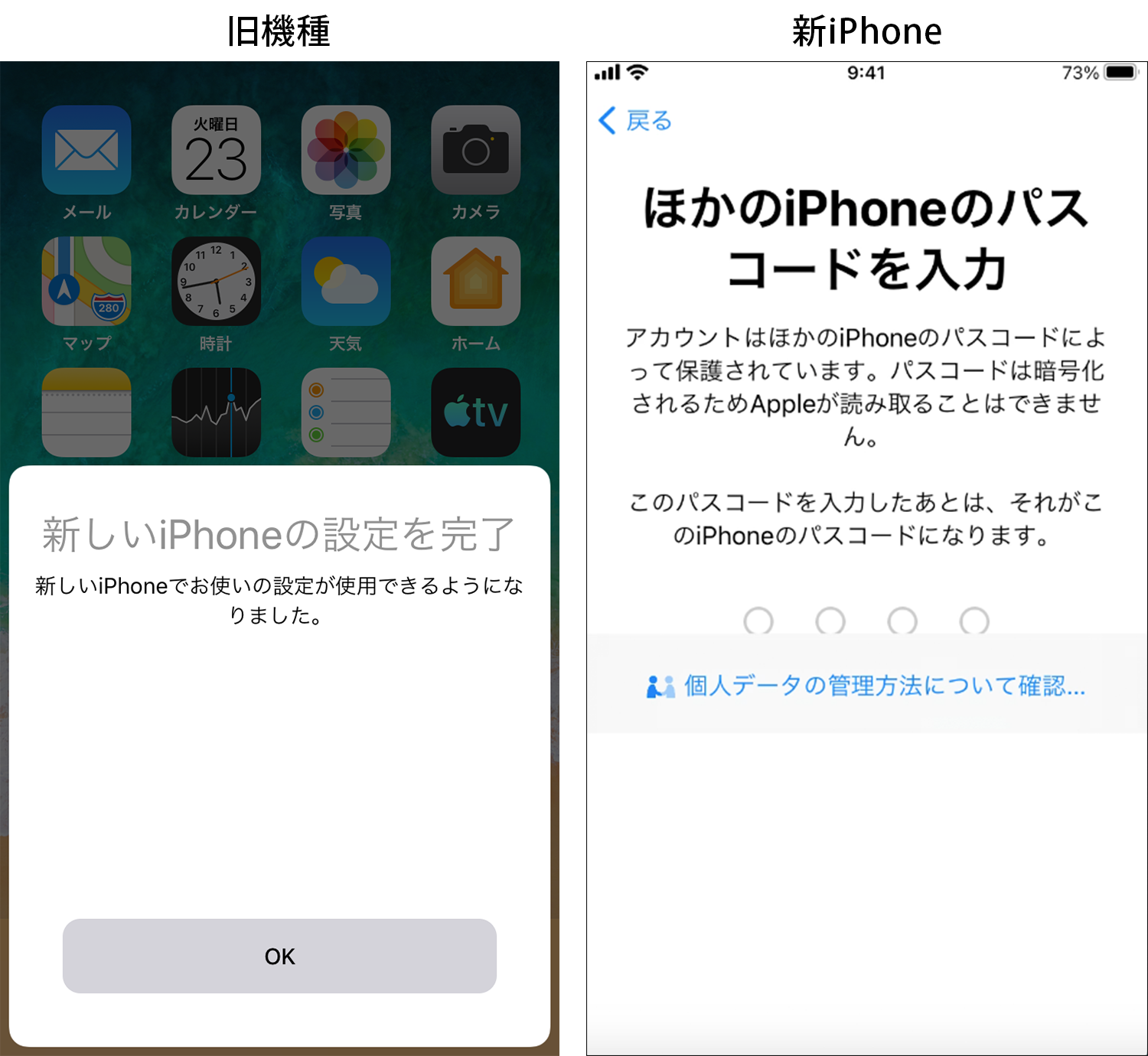
4. 新iPhoneでFace ID、touch IDなどの設定を行ってください。
※あとから設定することも可能です。
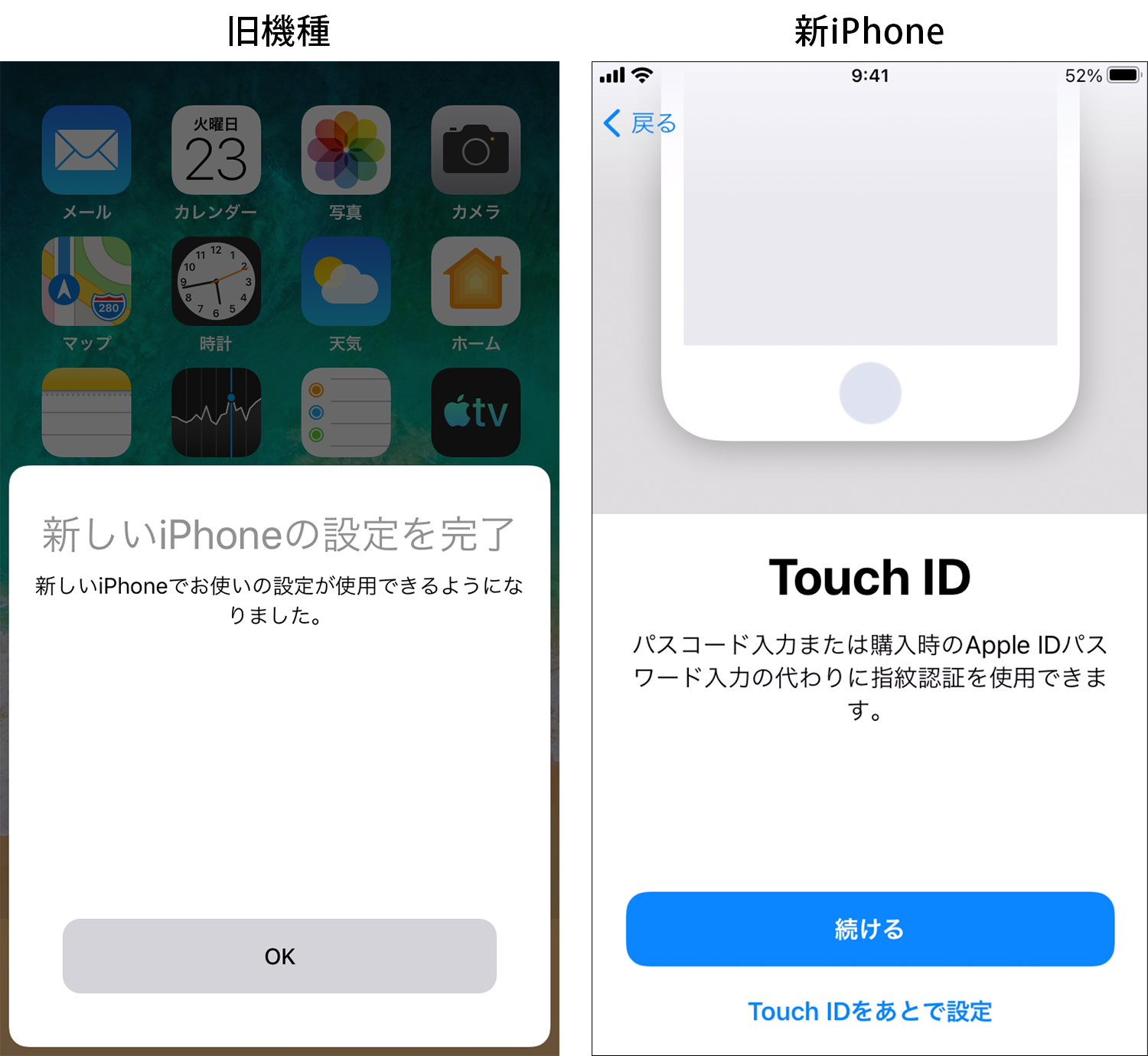
5. 設定が終わるとデータ転送が開始され、終了すると新iPhoneが再起動します。
新iPhoneで、旧機種のApp Storeからインストールされていたアプリの再ダウンロードが開始されます。
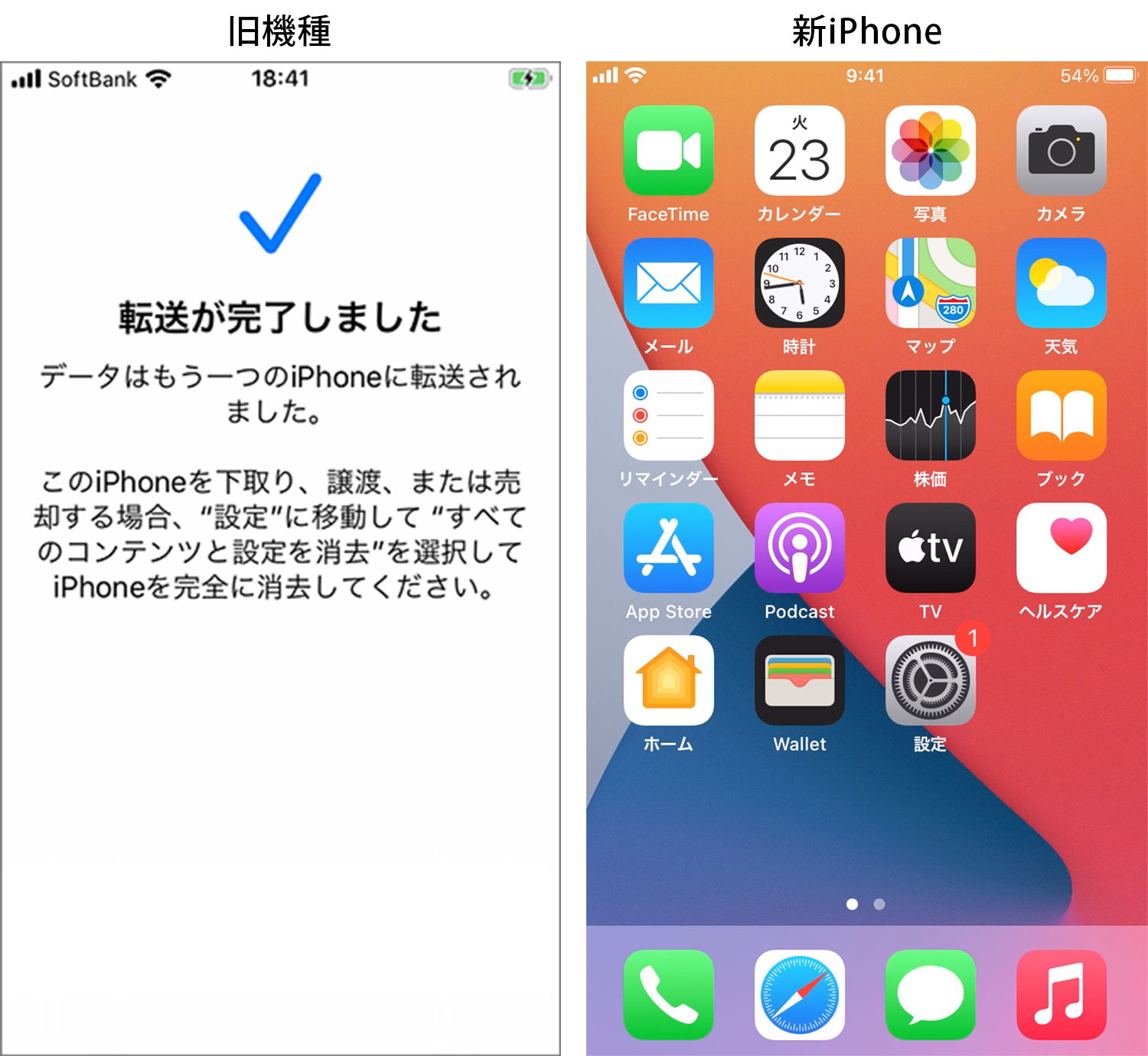
※ご注意
データが転送されますが、一部のアプリ(GoogleアカウントやLINE、Suica等)ではアカウントへの再ログインや再設定が必要になります。
念のため、インストールされたアプリは一通り立ち上げてご確認をお願いいたします。
データ移行により生じたデータの毀損・消失などいかなる損害に関して、当社は責任を負いかねます。
・バージョン
Chrome のブックマークを転送する場合は、Android端末のChromeを最新バージョンにアップデートしてください。
・ストレージ容量
旧機種のストレージ使用量が新iPhoneの容量よりも多い場合、全て移行できない可能性があります。
その場合、ストレージの使用量を減らしておく必要があります。
・Wi-Fi環境
データ移行は、2台を同じWi-Fiネットワークに接続して行う必要があります。
STEP1
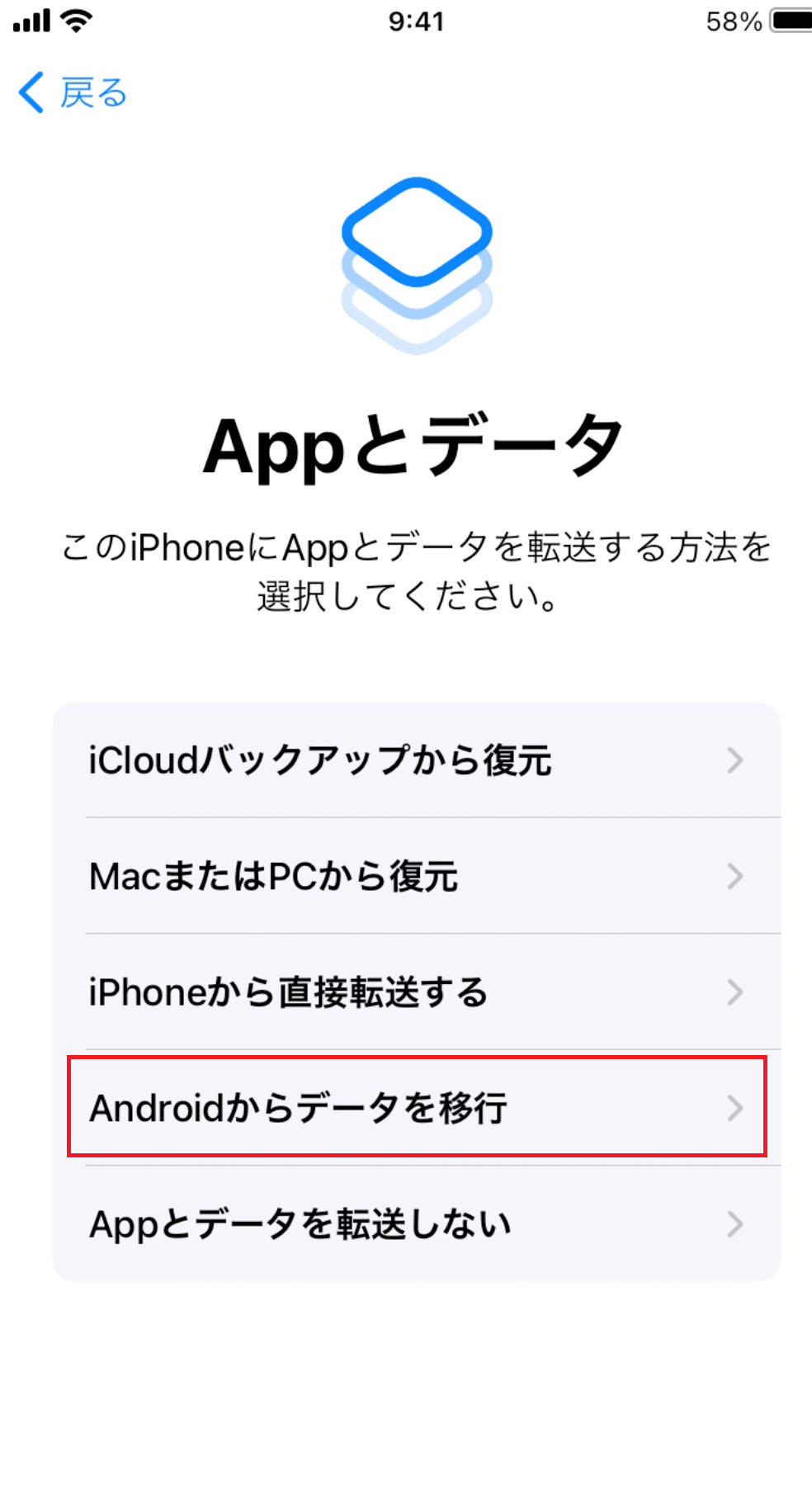
iPhoneの初期設定を進めると「Appとデータ」という画面が表示されます。[Androidからデータを移行]を選択してください。
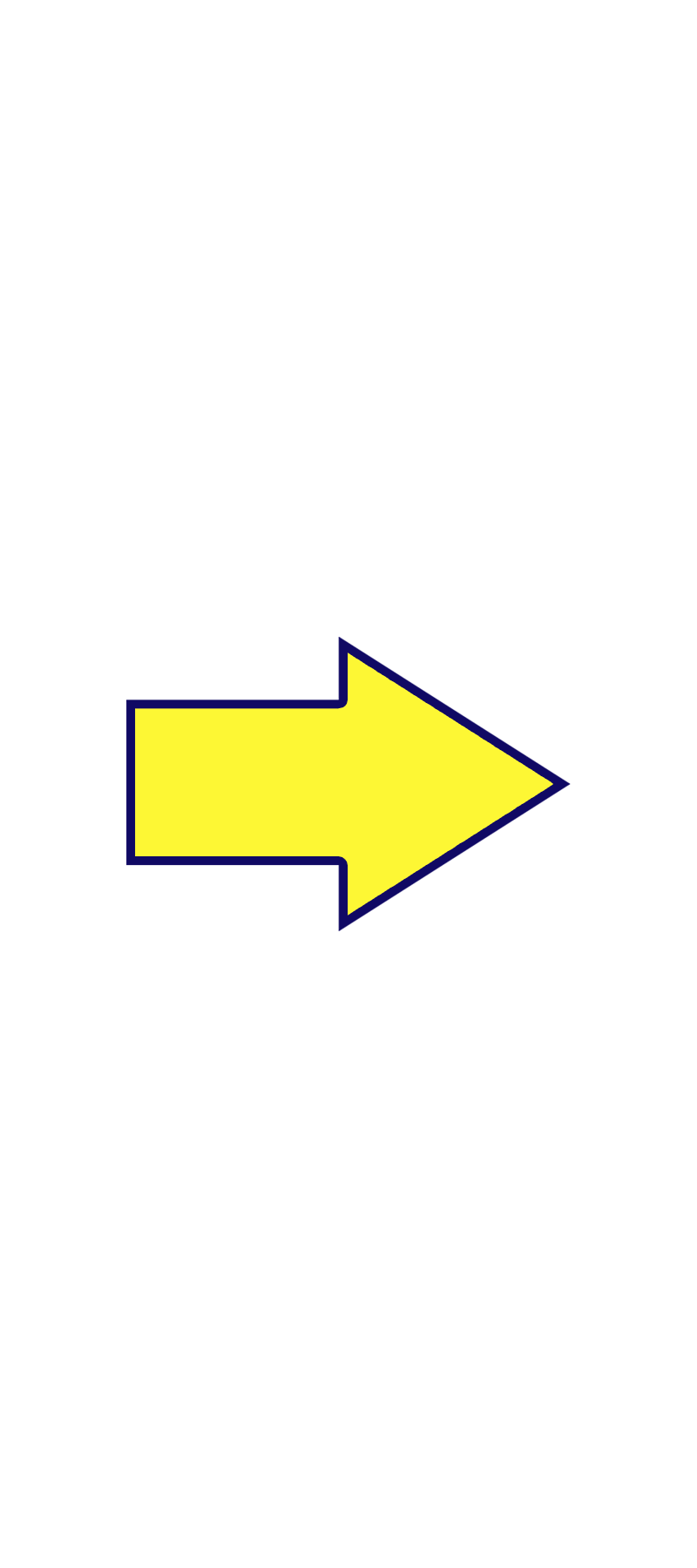
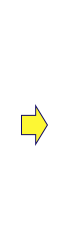
STEP2

次の画面で[続ける]をタップし、6桁のコードが表示された状態にしてください。
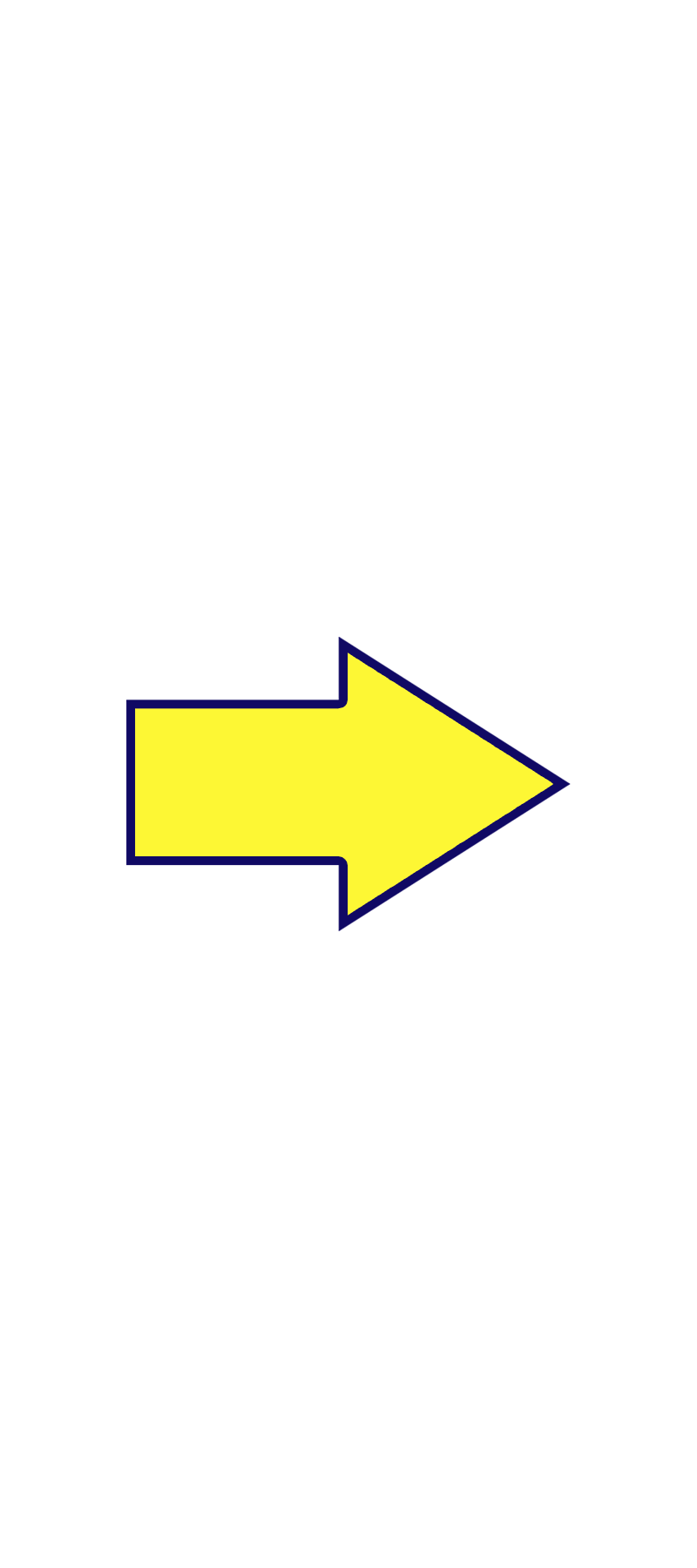
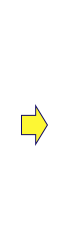
STEP3
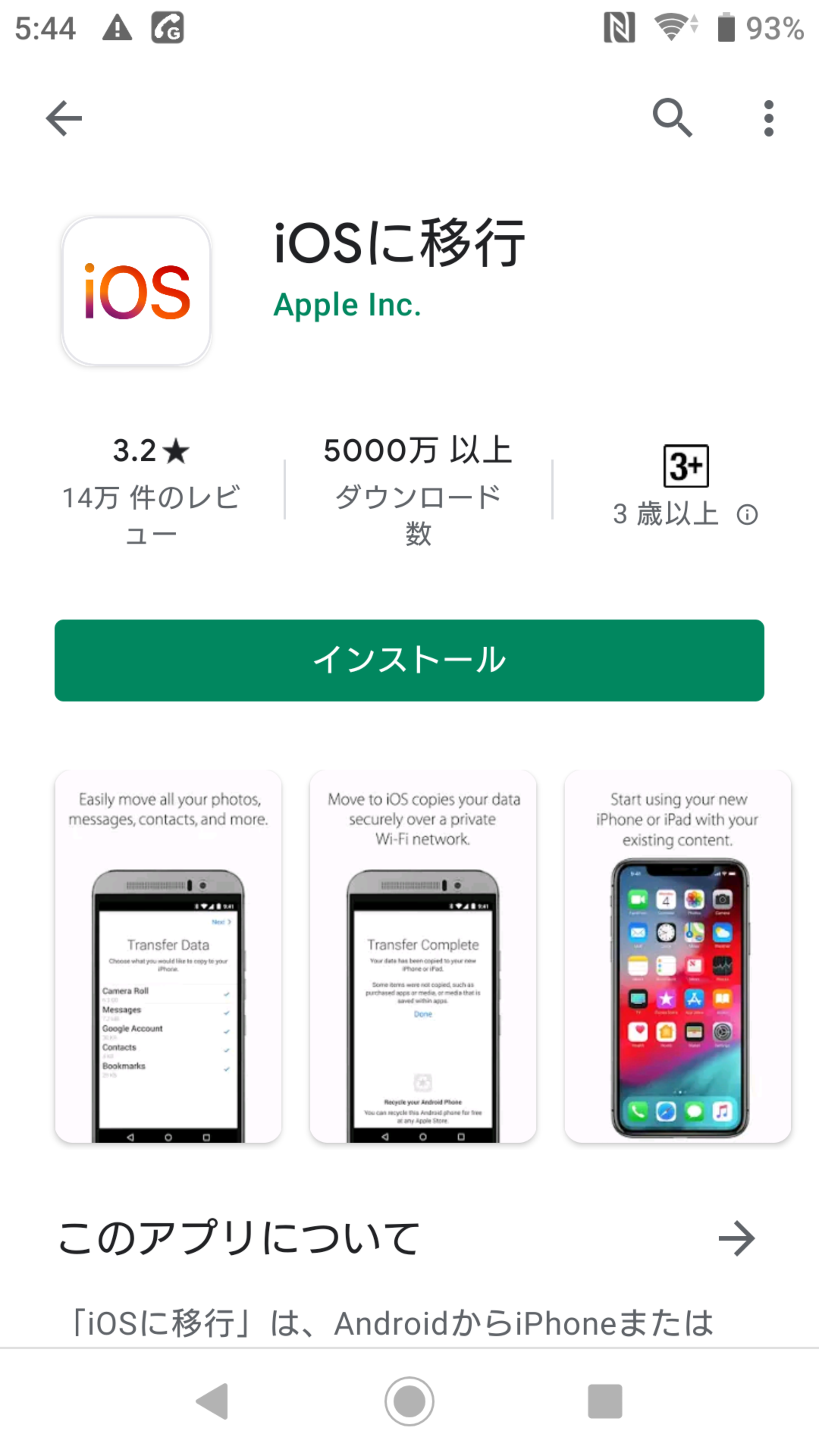
移行元のAndroid端末で[Move to iOS]アプリをインストールしてください。
STEP4
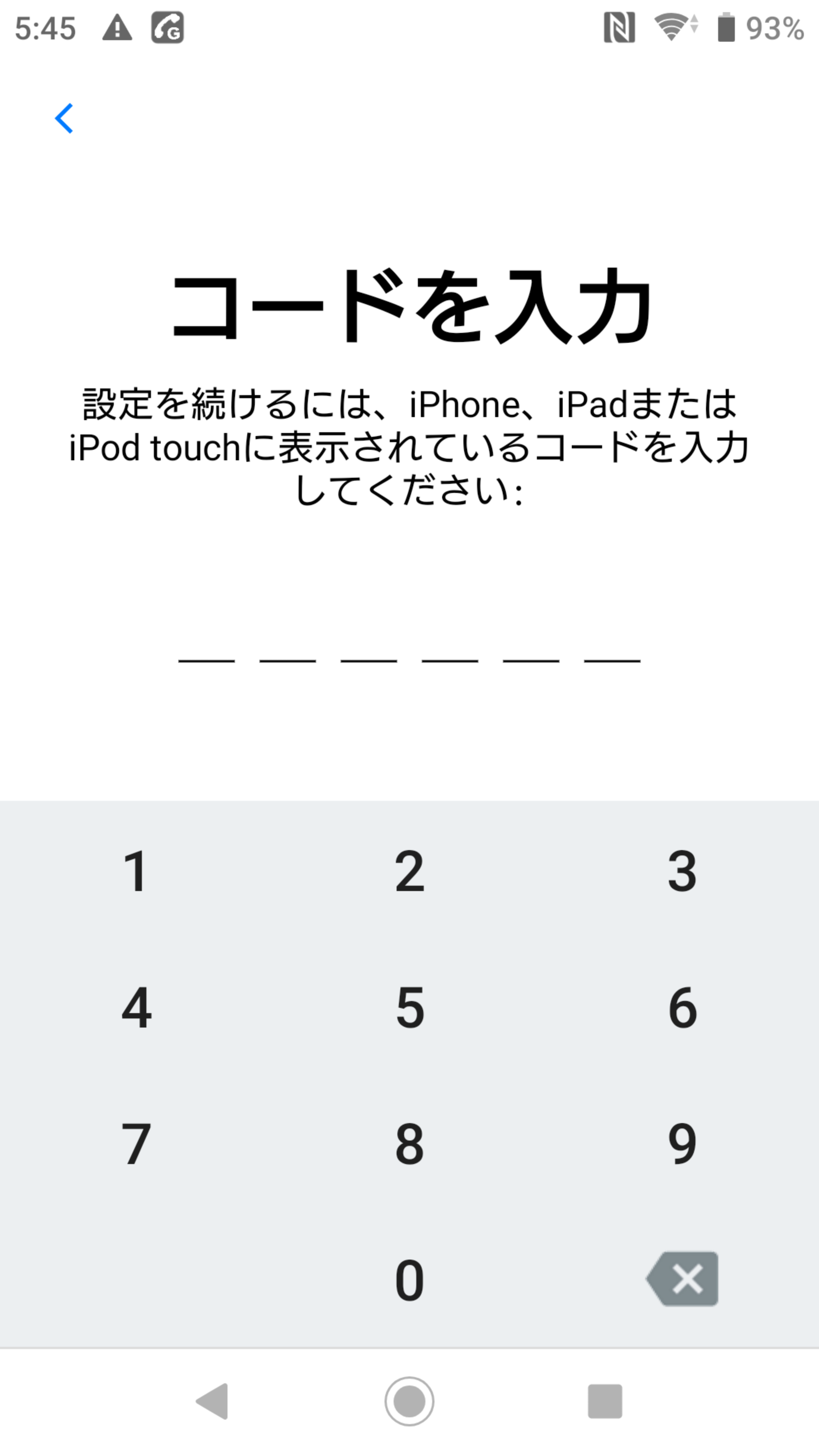
アプリを開き、[続ける]▶[利用規約に同意する]▶[コード検索]▶[次へ]と進み、コードを入力の画面が表示されたらiPhoneに表示されたコードを入力してください。
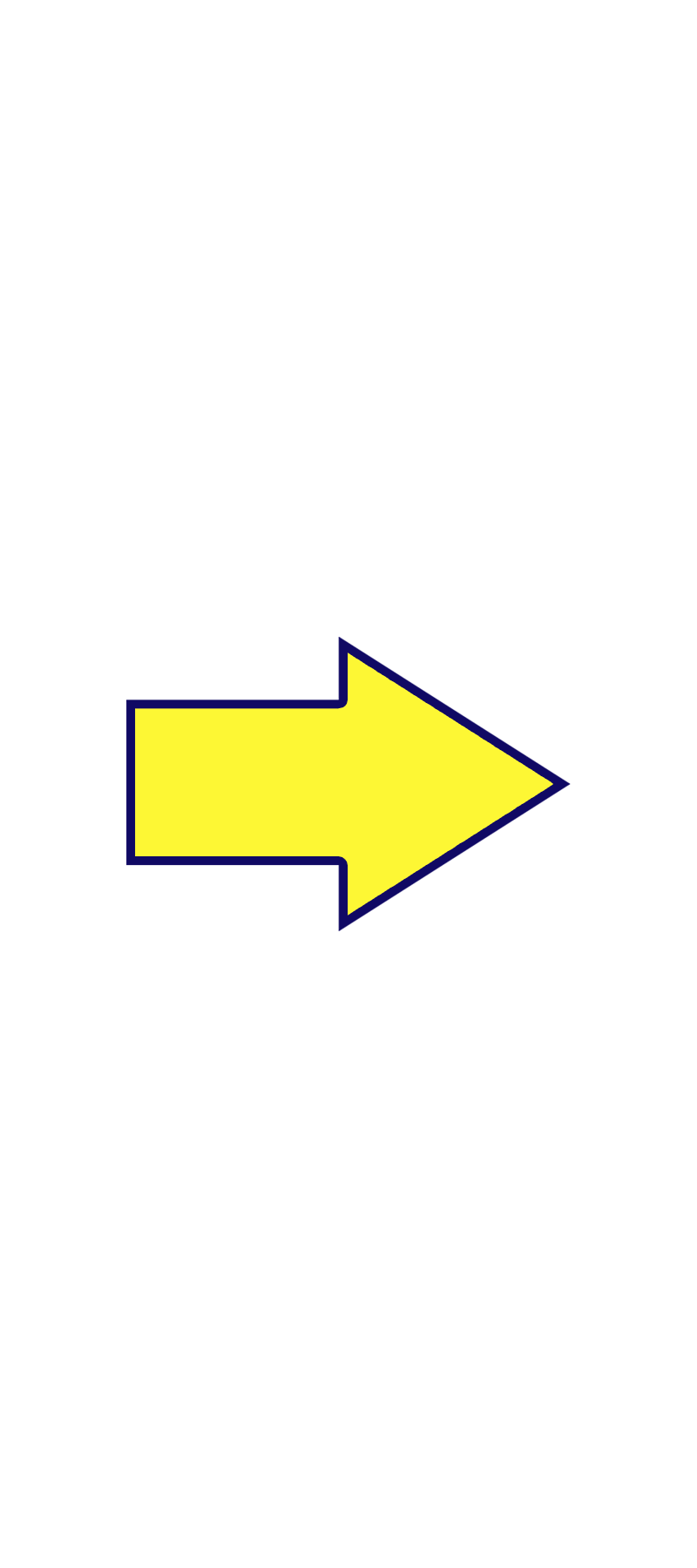
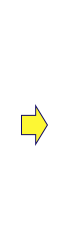
STEP5
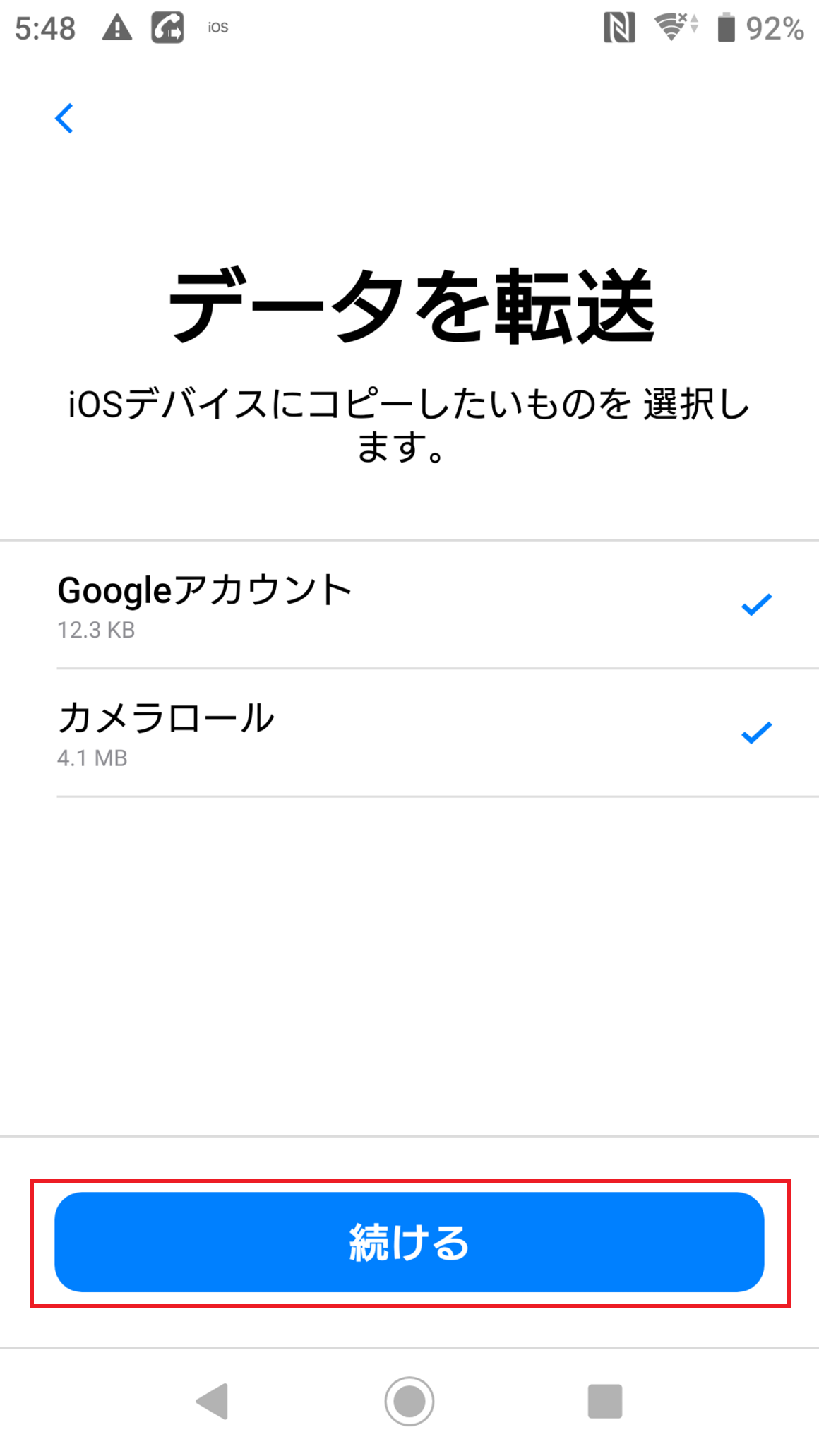
接続ができたらiPhoneに移行するデータを選び、[続ける]をタップしてください。
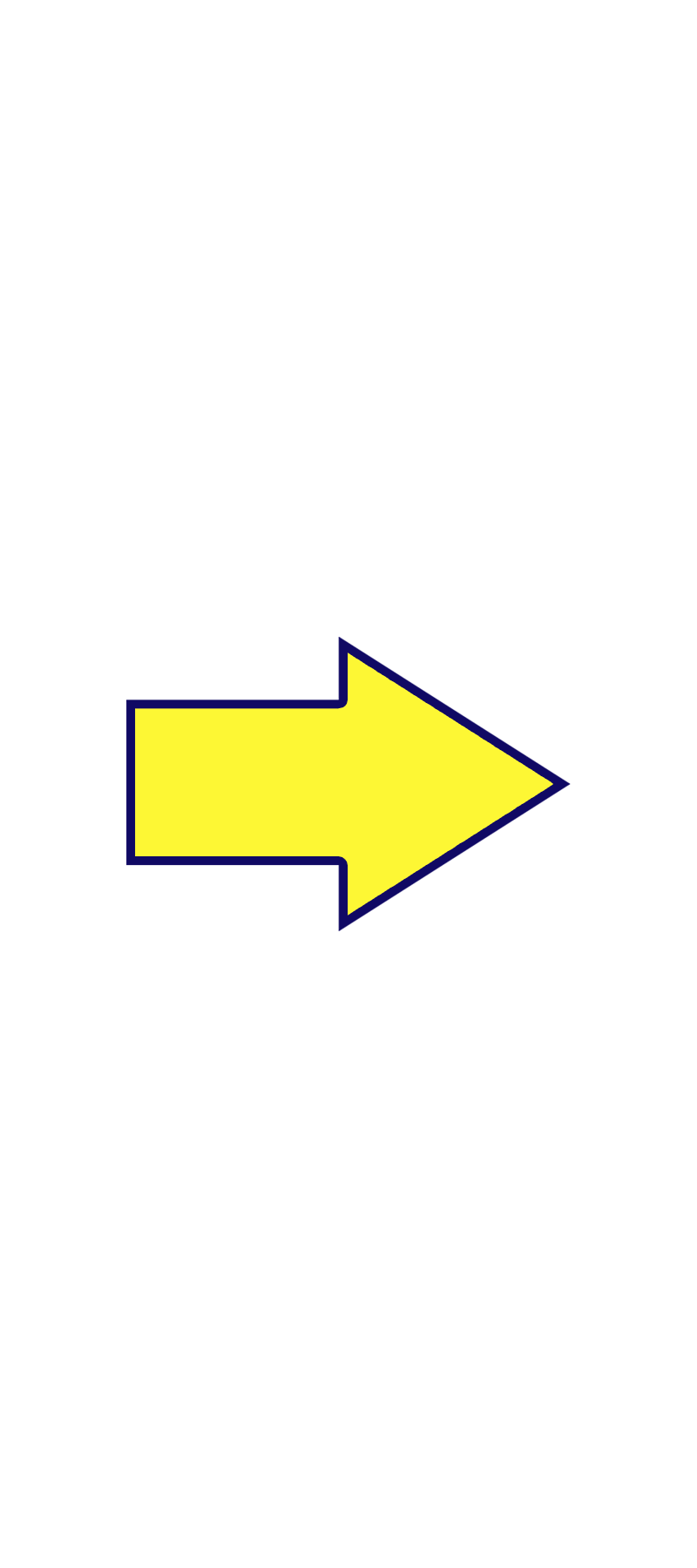
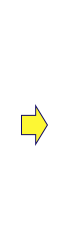
STEP6
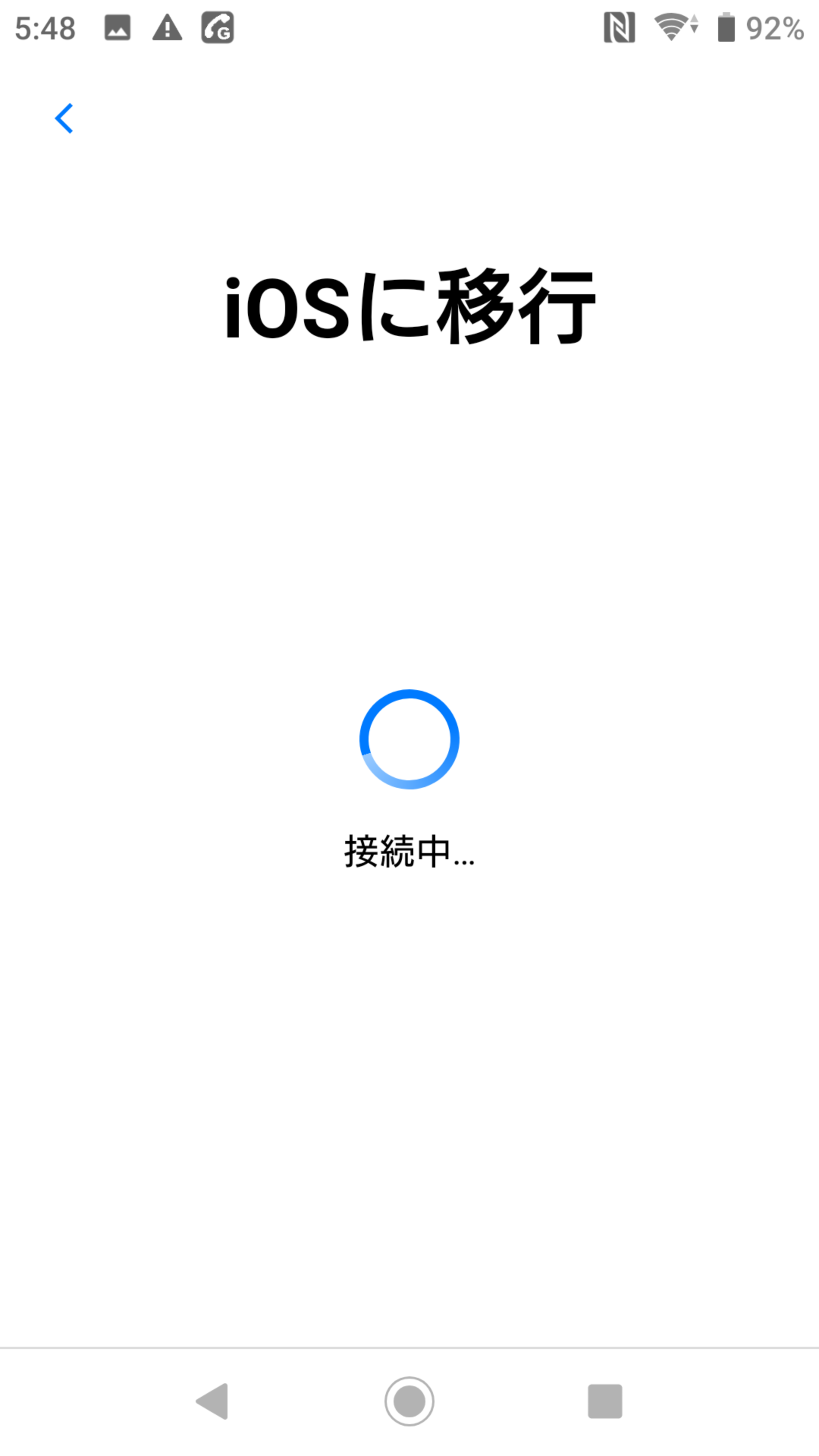
データ移行の進行を表すバーが表示されますので、100%になったらAndroidの[完了]をタップしてください。
STEP7
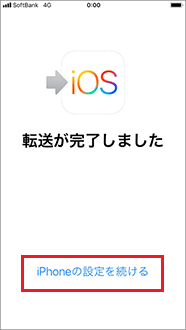
次に[iPhoneの設定を続ける]をタップし、iPhoneの初期設定を進めてください。
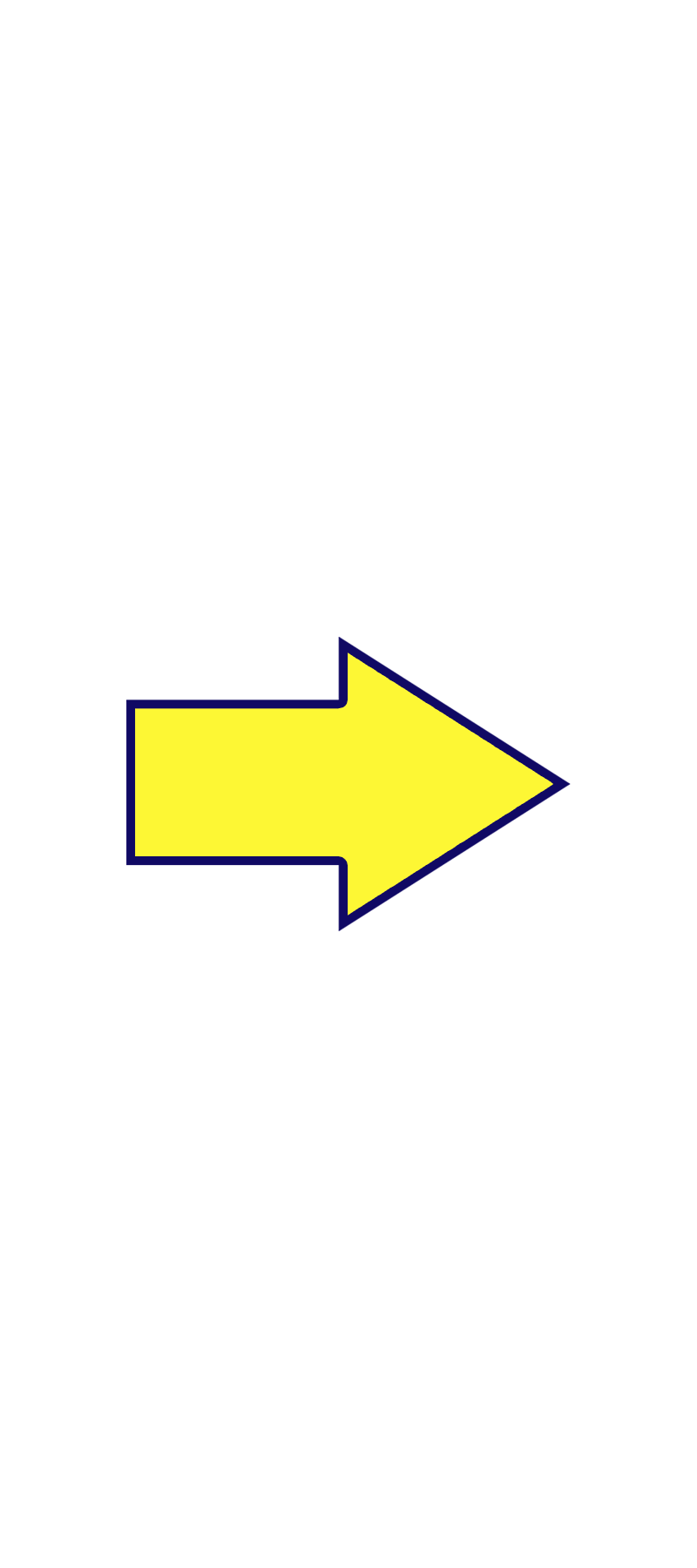
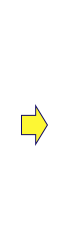
STEP8
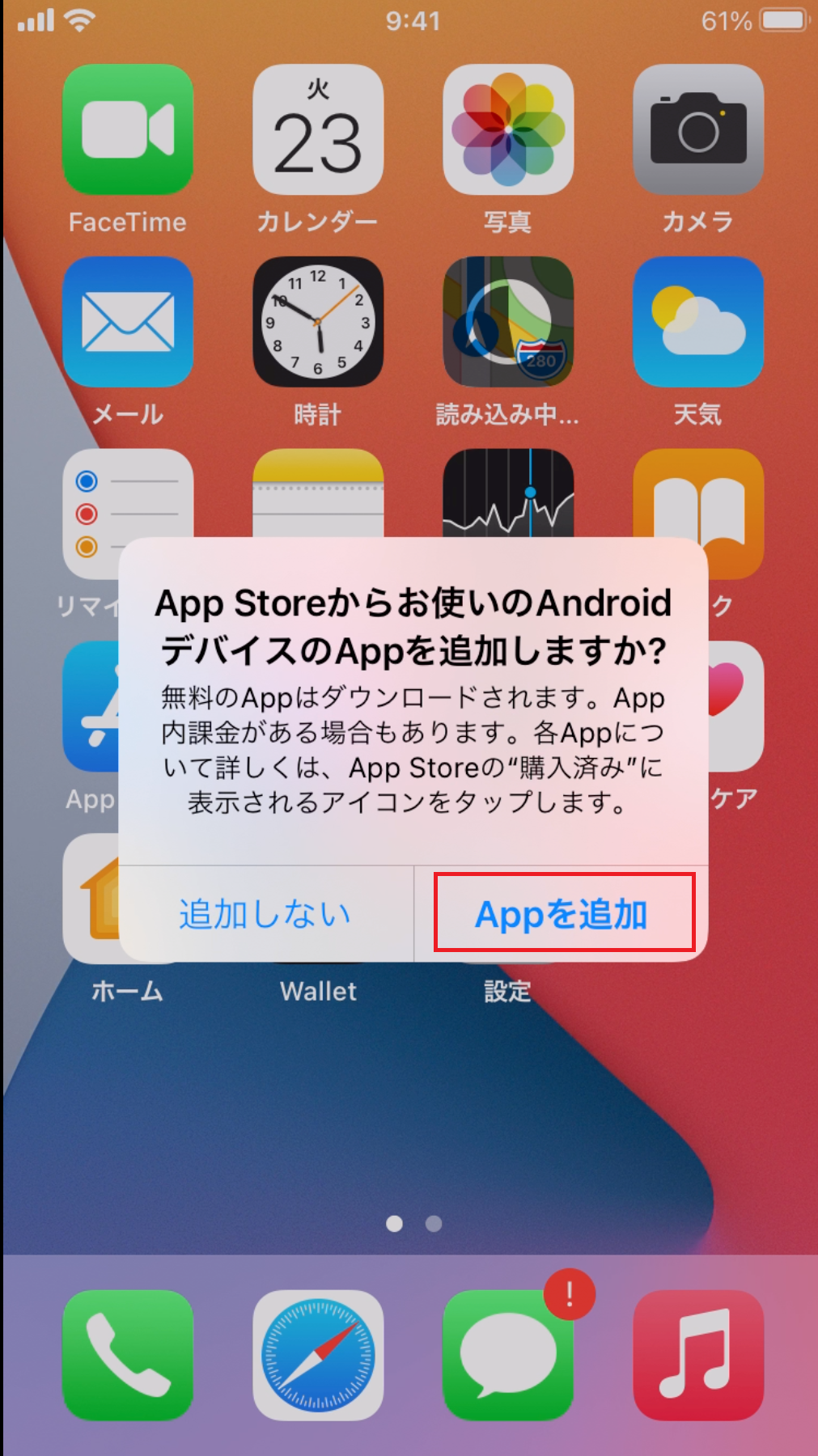
ホーム画面にたどり着くと、[AndroidデバイスのAppを追加しますか?]と表示されますので、[Appを追加]をタップしてください。無料アプリが自動的にダウンロードされます。
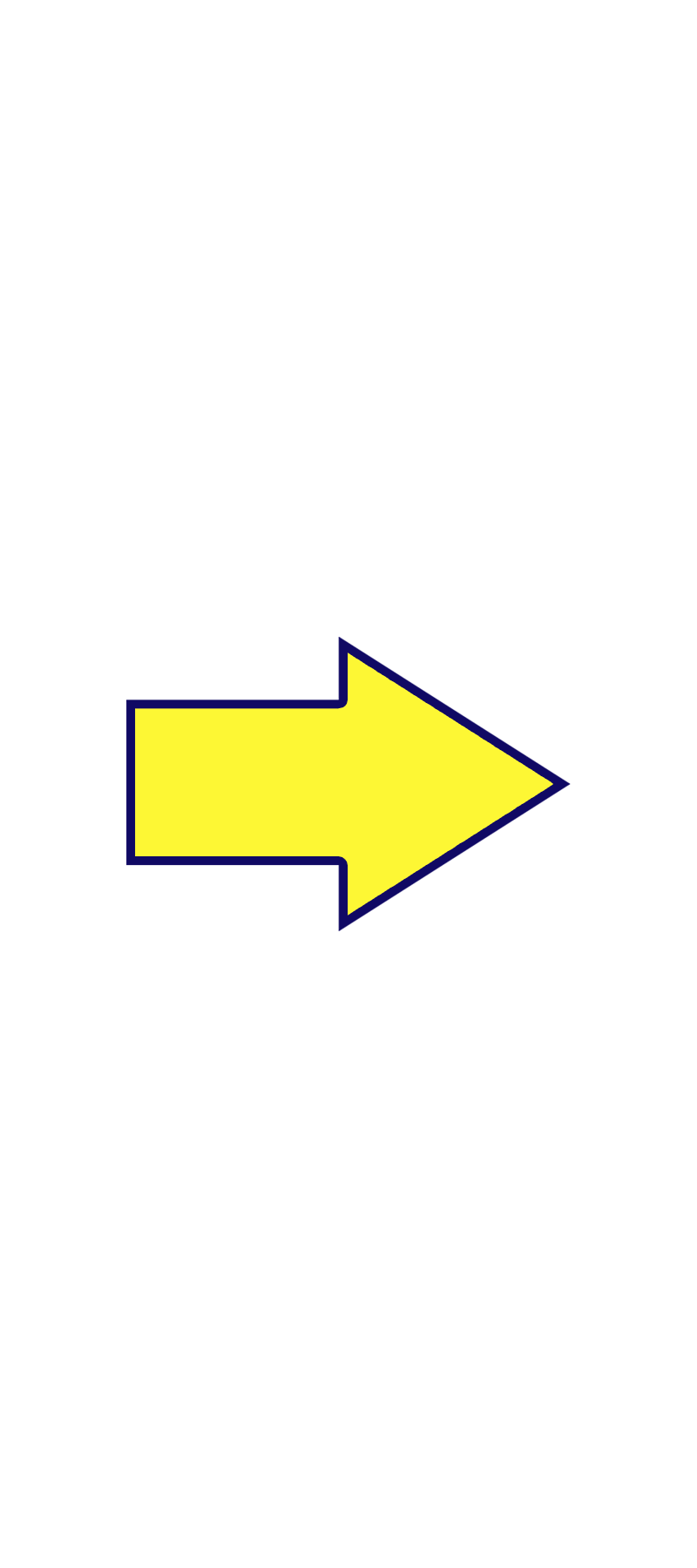
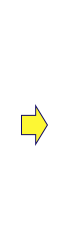
STEP9
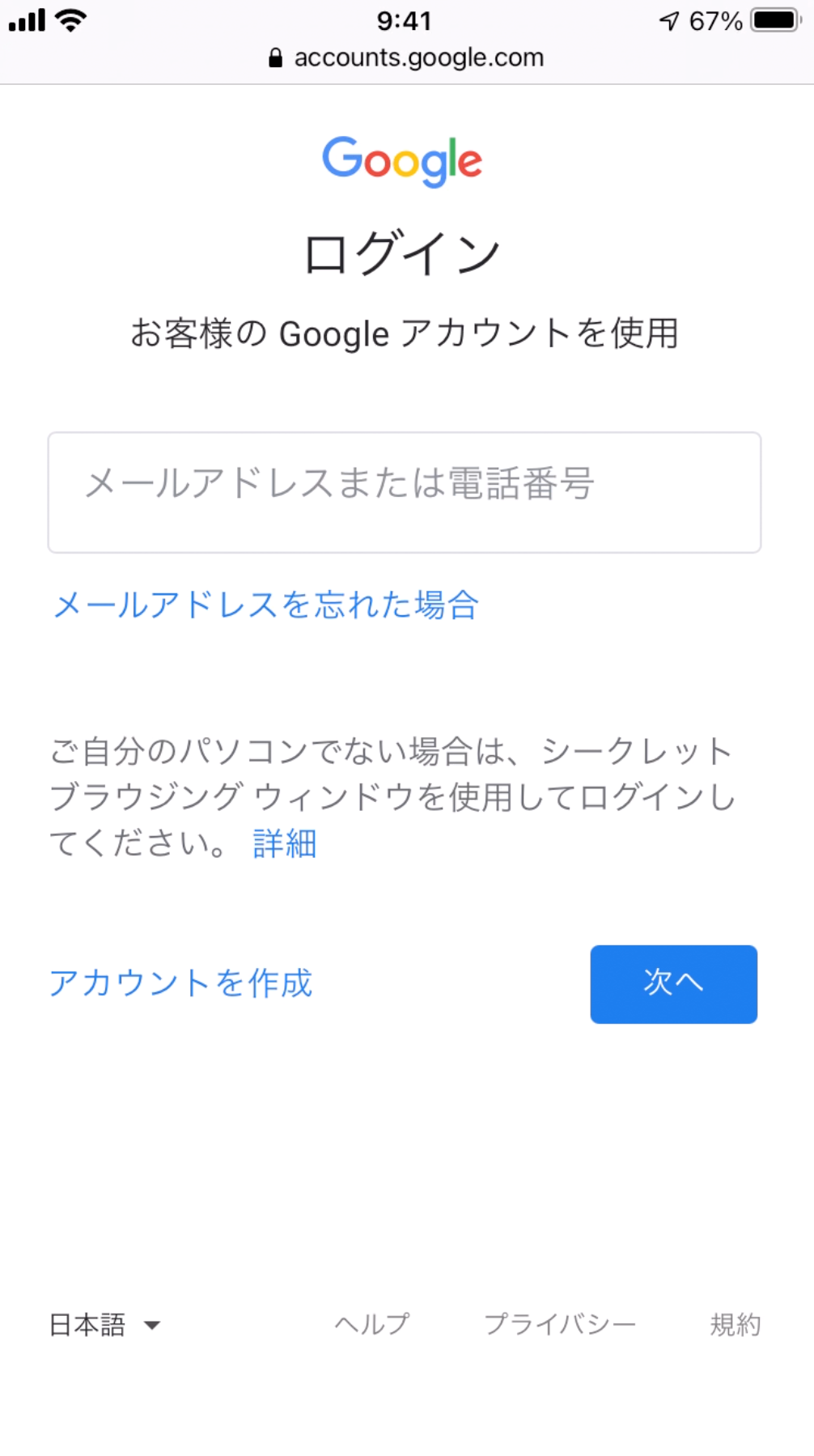
Googleアカウントのログインも求められるので、案内に従い設定をしてください。
※ご注意
データが転送されますが、一部のアプリ(GoogleアカウントやLINE、Suica等)ではアカウントへの再ログインや再設定が必要になります。
念のため、インストールされたアプリは一通り立ち上げてご確認をお願いいたします。