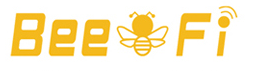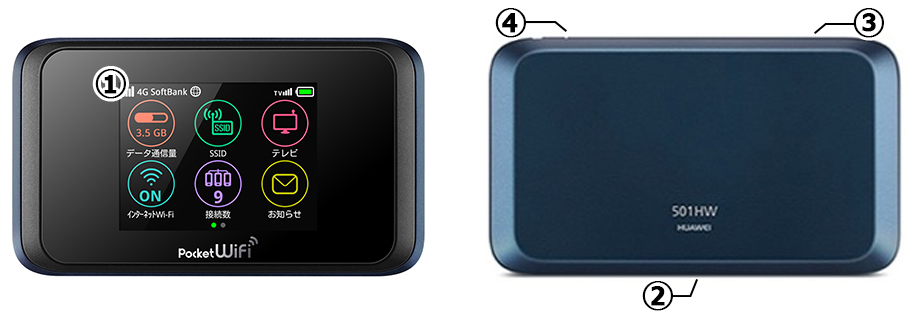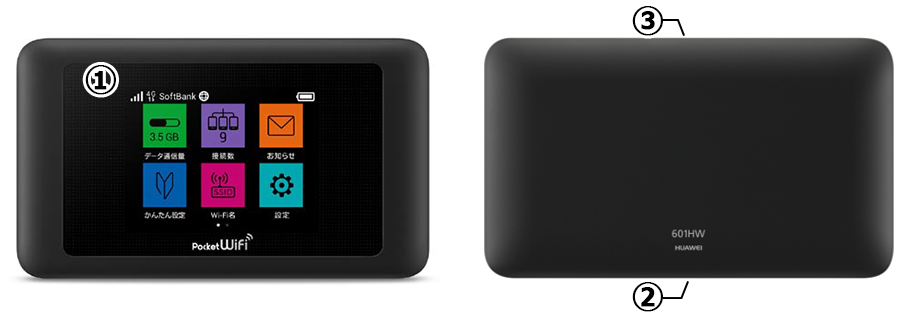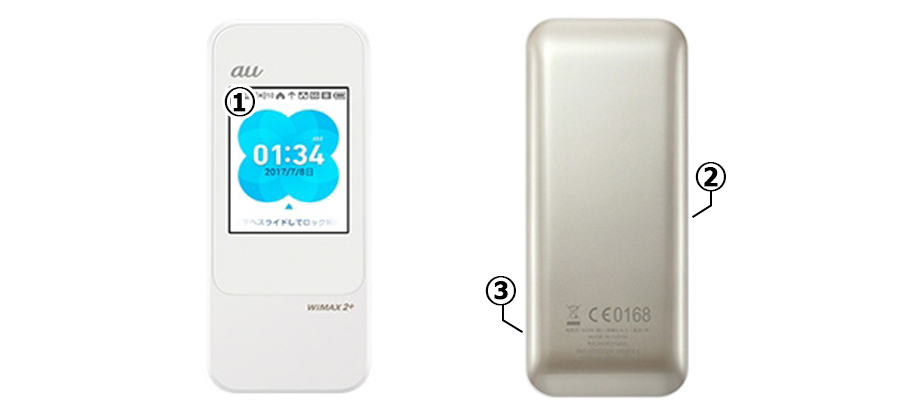『501HW』各部の名称と機能
①ディスプレイ本製品の状態が表示されます。タッチパネル式です。
②microUSBコネクタmicroUSBケーブルを接続します。充電時やほかの機器との接続時に使います。
③電源・約2秒以上押して、本体の電源を入/切します。電源を入れると無線LAN機能がONになり、自動的にインターネットに接続されます。
・約1秒押して、無線LAN機能をオン/オフします。
・本製品が動作しなくなった場合などに、約5秒以上押すと電源を強制的に切ることができます。
④地デジ視聴用アンテナ・本機では、テレビアンテナでテレビの放送波を受信します。テレビアンテナを十分に伸ばし、向きを変えたり場所を移動したりすることで、テレビの受信状態が良くなることがあります。
無線のつなぎ方(Windows10の場合)
1. ルーターの電源/Wi-Fiボタンを長押して電源を入れる電源を入れると、自動的にインターネットに接続されます。
2. パソコンの電源を入れるインターネットに接続するパソコンの電源を入れます。
3. パソコン画面右下のネットワークアイコンをクリックするパソコン画面右下のネットワーク接続のアイコンをクリックします。
4. ネットワーク一覧からルーターのSSIDを探し『接続』をクリックお手元のルーター画面の『SSID』をクリックし、記載されていますSSIDと同じ文字列を探し、『接続』をクリックします。クリックすると次はセキュリティキーを入力する画面が出てきます。
5. セキュリティキーを入力して『OK』をクリックして完了セキュリティキーを入力する画面が出てきましたら、画面に記載のセキュリティキーを入力します。これでインターネット接続が完了しました。普段お使いの検索サイトなどでインターネット接続を確認してください。
無線のつなぎ方(iPhone/iPod touch/iPadなどのApple製品端末)
1. ルーターの電源/Wi-Fiボタンを長押して電源を入れる電源を入れると、自動的にインターネットに接続されます。
2. 接続機器[設定]画面で[Wi-Fi]→[オン]にする接続機器の[設定]画面で[Wi-Fi]を[オン]にします。すると、接続可能なネットワークが一覧で自動表示されます。
3. ネットワーク一覧からルーターのSSIDを探しタップしますお手元のルーター画面の『SSID』をタップし、記載されていますSSIDと同じ文字列を探し、『接続』をタップします。
タップすると次はセキュリティキーを入力する画面が出てきます。
4. セキュリティキーを入力して『OK』をタップして完了セキュリティキーを入力する画面が出てきましたら、ルーター裏面に記載のセキュリティキーを入力します。これでインターネット接続が完了しました。普段お使いの検索サイトなどでインターネット接続を確認してください。
無線のつなぎ方(Android端末|端末によって表記に差異があります)
1. ルーターの電源/Wi-Fiボタンを長押して電源を入れる電源を入れると、自動的にインターネットに接続されます。
2. 接続機器[設定]画面で[無線とネットワーク]→[Wi-Fi]にチェック接続機器の[設定]画面で[無線とネットワーク]をタップします。ネットワーク設定画面が表示されますので、[Wi-Fi]にチェックします。すると、利用可能なネットワーク一覧が自動で表示されます。
3. ネットワーク一覧からルーターのSSIDを探しタップしますお手元のルーター画面の『SSID』をタップし、記載されていますSSIDと同じ文字列を探し、『接続』をタップします。タップすると次はセキュリティキーを入力する画面が出てきます。
4. セキュリティキーを入力して『OK』をタップして完了セキュリティキーを入力する画面が出てきましたら、ルーター裏面に記載のセキュリティキーを入力します。普段お使いの検索サイトなどでインターネット接続を確認してください。