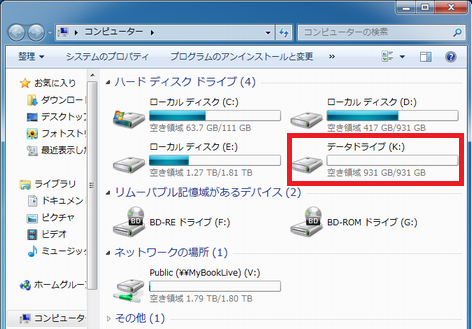Windows Vista、Windows 7、Windows 8の場合
説明文中の画像は、一部を除きWindows 7のものを使用していますが、Windows Vista、Windows 8においても同じ手順でフォーマットできます。
ハードディスクの初期化
Step.1
デスクトップ画面左下のスタートメニューから、『コンピューター(Vistaの場合はマイコンピュータ)』を右クリックし、表示されたメニューの中から、『管理』を選択します。Windows 8の場合は、スタート画面の左下隅で右クリックし、表示されたメニューの中から『ディスクの管理』を選択します。
【Windows Vista、Windows 7】
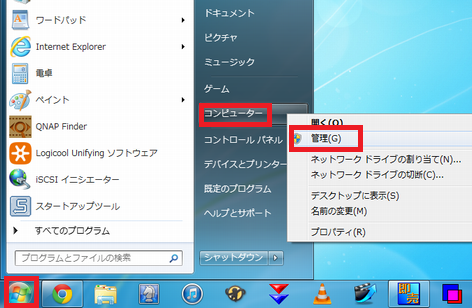
【Windows 8】
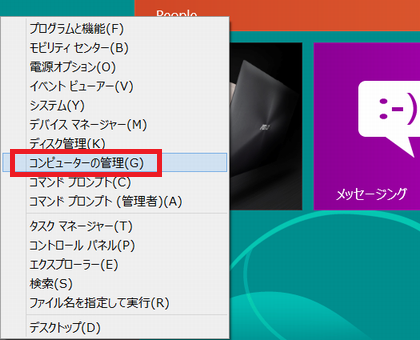
Step.2
『コンピューターの管理』ウィンドウが表示されますので、左側にある『ディスクの管理』を選択します。
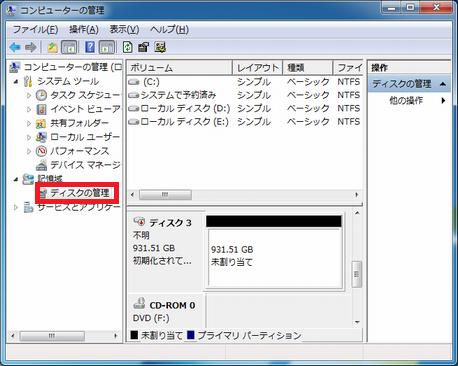
Step.3
通常は自動的に下の画像にある『ディスクの初期化』ウィンドウが表示されます。この場合は次の手順Step.4へ進んで下さい。
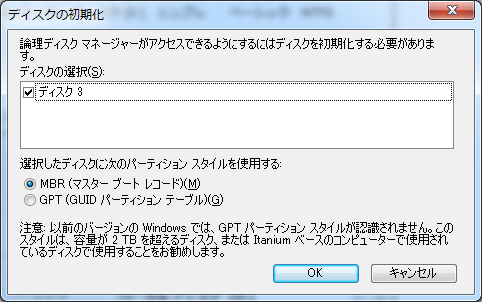
自動的に『ディスクの初期化』ウィンドウが表示されなかった場合は、以下の手順を行なって下さい。
コンピューターに接続されているディスクの一覧の中から『不明〜初期化されていません』と表記のあるディスクを右クリックし、表示されたメニューの中から『ディスクの初期化』を選択します。

Step.4
『ディスクの初期化』ウィンドウが表示されましたら、ディスクの容量に応じて、以下の様にパーティションスタイルを選択します。
- 容量が2TBまで(2TBも含みます)のディスクの場合 → 『MBR(マスターブートレコード)』
- 容量が2TBよりも大きなディスクの場合 → 『GPT(GUIDパーティションテーブル)』
※この例では『ディスク3』と表示されていますが、3以外の数字でも問題ありません。
※この例ではディスクの容量が1TBなので、『MBR(マスターブートレコード)』を選択しています。
適切なパーティションスタイルを選択後、『OK』をクリックします。
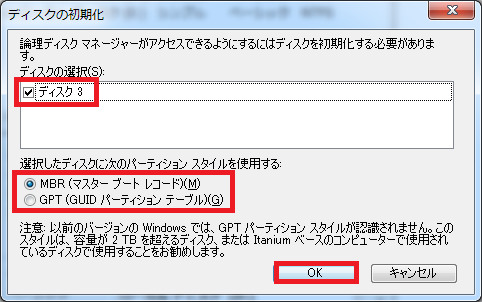
Step.5
初期化が完了すると、ディスクの表記が以下の様に変わります。
『不明』が『ベーシック』に、『初期化されていません』が『オンライン』になっています。
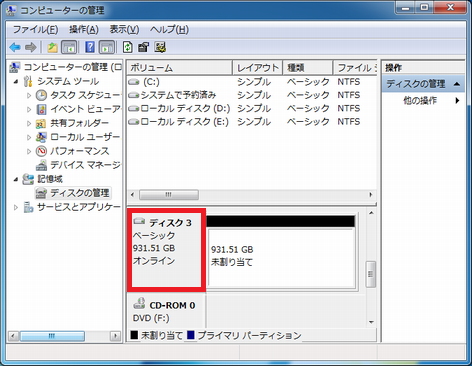
パーティションの作成とフォーマット
Step.6
先ほど初期化したドライブの『未割り当て』と表記のある部分を右クリックし、表示されたメニューの中から『新しいシンプルボリューム』を選択します。

Step.7
『新しいシンプルボリュームウィザード』ウィンドウが表示されますので、そのまま『次へ』をクリックします。
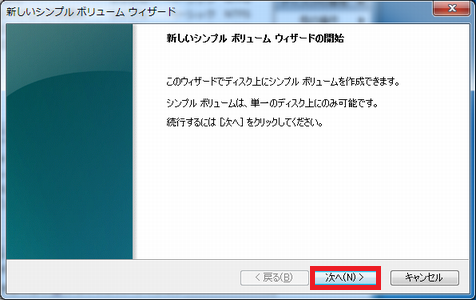
Step.8
『ボリュームサイズ』を指定します。通常は『最大ディスク領域』と同じ数字のままで構いません。
数値が決まりましたら『次へ』をクリックします。
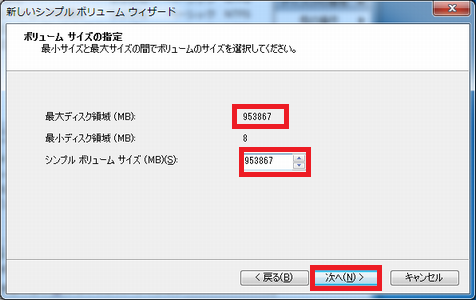
Step.9
『次のドライブ文字を割り当てる』にチェックを入れ、お好みのドライブ文字を割り当てます。
※この例では『K』を割り当てています。ドライブ文字が決まりましたら『次へ』をクリックします。
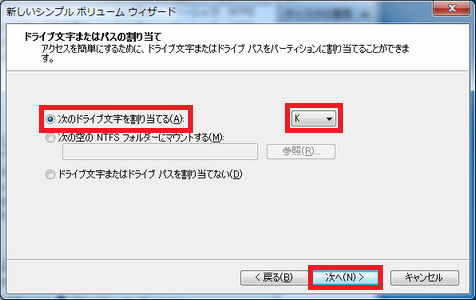
Step.10
以下の設定でパーティションのフォーマットを行います。
- 『このボリュームを次の設定でフォーマットする』にチェックを入れます。
- 『ファイルシステム』を『NTFS』にします。
- 『アロケーションユニットサイズ』を『既定値』にします。
- 『ボリュームラベル』は『ボリューム』のままでも構いませんが、お好みの名前に変えることも出来ます。
- 『クイックフォーマットする』にチェックを入れます。
以下の画像と同じ設定になっているのを確認後、『次へ』を選択します。
※この例では『ボリュームラベル』を『データドライブ』に変えていますが、別の名前でも構いません。
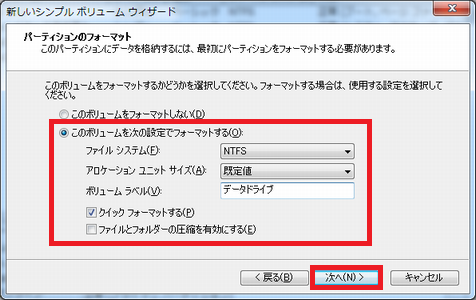
Step.11
確認のウィンドウが表示されますので、そのまま『完了』をクリックします。
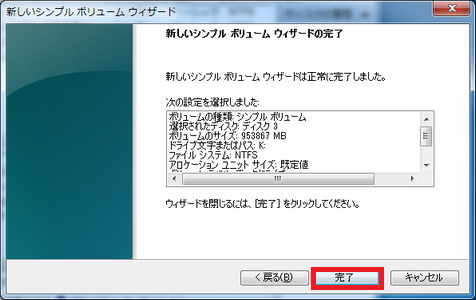
Step.12
パーティションのフォーマットが開始されますので、終了するまでお待ちください。
上の設定で『クイックフォーマットする』にチェックを入れていれば、すぐに終了します。また、フォーマット中はPCのシャットダウンや再起動などは絶対に行わないで下さい。

Step.13
フォーマットが完了すると、パーティションの表記が以下の様に変わります。
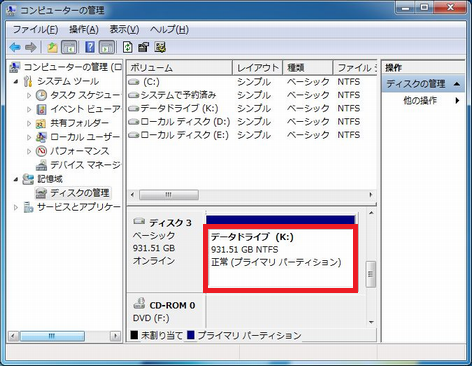
以上でハードディスクのフォーマットの手順は全て完了です。
エクスプローラ上で、フォーマット前は表示されなかったハードディスクが、表示されるようになっているはずです。